16 полезных хаков реестра Windows для оптимизации

Редактор реестра Windows позволяет более тонко настроить работу Windows и исправить мелкие неудобства в работе, которые, как ошибочно полагают в Microsoft, нравятся каждому пользователю. Для всего есть свои настройки – от изменения дизайна Windows до разблокировки скрытых функций. Чтобы помочь вам сделать Windows еще лучше, вот несколько хаков реестра Windows, которые стоит попробовать.
Предупреждение: вмешательство в реестр может привести к повреждению Windows. Рекомендуется точно следовать инструкциям и не лезть в реестр, если вы не знаете, что делаете. На всякий случай создайте резервную копию реестра перед внесением изменений.
Доступ к реестру в Windows
Поскольку все изменения требуют обращения к редактору реестра в Windows, важно знать, как получить к нему доступ.
- Нажмите клавиши Win + R и введите
regeditв появившемся диалоге «Выполнить».
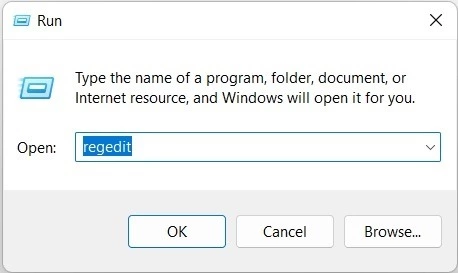
- Нажмите «OK», и откроется реестр Windows.
- Вы также можете запустить его, набрав
regeditили «Registry Editor» в поисковой строке Windows.
1. Добавить командную строку в контекстное меню
Постоянно вводить что-то вручную в командной строке может быть очень неудобно. Гораздо проще если вы могли бы просто открыть Командную строку, щелкнув правой кнопкой мыши на любом месте Проводника.
- В редакторе реестра перейдите к:
HKEY_CLASSES_ROOTDirectoryshellcmd
- На данном этапе вам нужно получить право собственности на ключ реестра «cmd», так как по умолчанию он защищен. Щелкните правой кнопкой мыши на ключе реестра «cmd» и выберите «Разрешения».
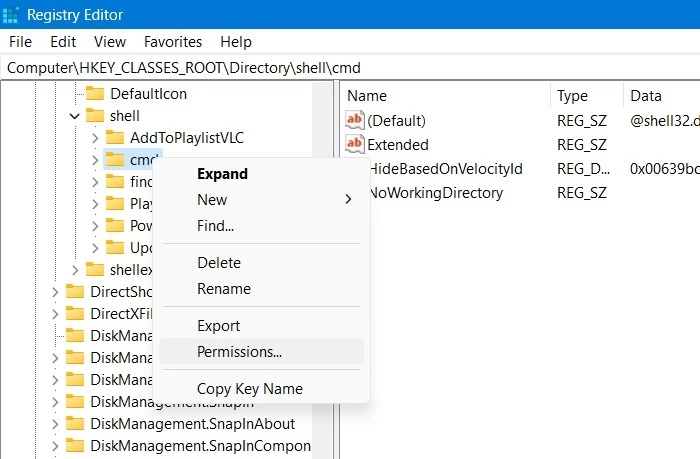
- В открывшемся окне нажмите «Дополнительно». Откроется новое окно, в котором можно изменить владельца ключа реестра.
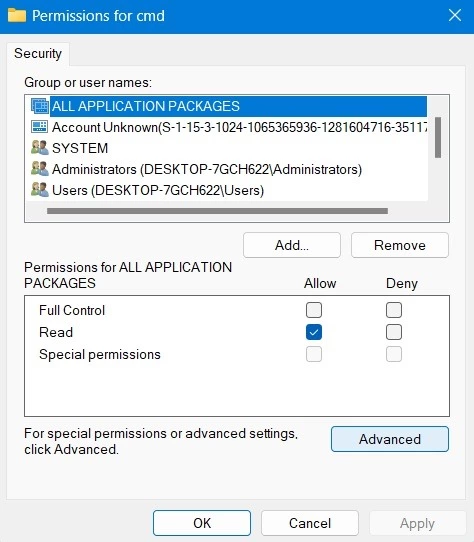
- Нажмите «Изменить» для владельца ключа реестра. По умолчанию он установлен как «TrustedInstaller». Вы можете изменить его на «Администраторы» в другом всплывающем окне.
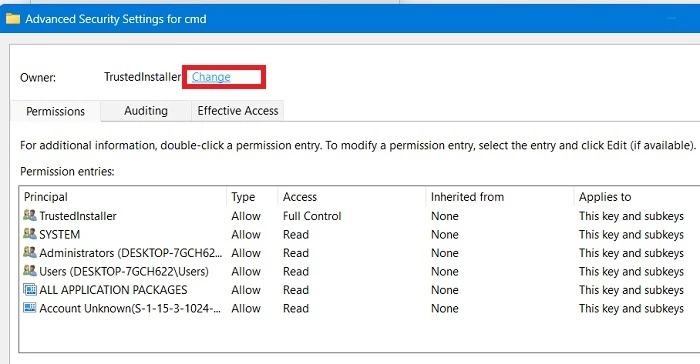
- После одобрения изменений, вернитесь в главное окно ввода разрешений, показанное ниже. Дайте владельцу-администратору права «Полный контроль» и «Чтение».

- Далее щелкните правой кнопкой мыши запись в правой панели под названием «HideBasedOnVelocityId», нажмите «Переименовать» и добавьте «_» в начале имени, чтобы оно больше не регистрировалось.
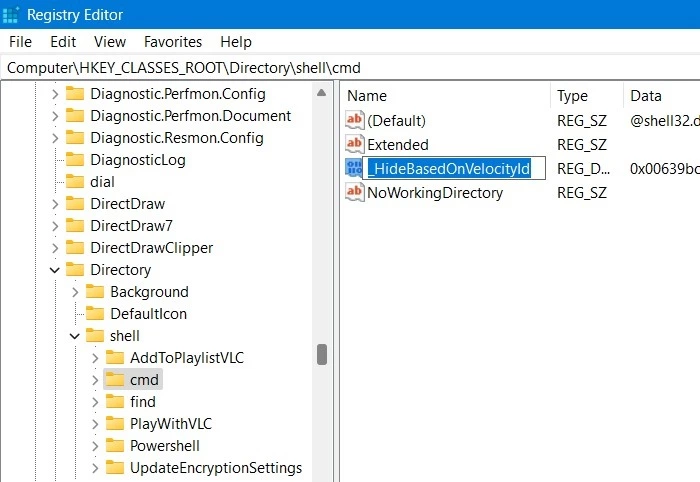
- Вот и все. Закройте редактор реестра, и в контекстном меню правой кнопки мыши должна появиться опция «Открыть командное окно здесь».
2. Возврат к меню «Пуск» в стиле Windows 10
Одной из отличительных особенностей Windows 11 является новое меню «Пуск». Оно выглядит довольно эффектно, напоминая меню в Ubuntu или macOS, но для некоторых эти изменения слишком радикальны, поэтому они могут захотеть вернуться к старому меню «Пуск». С помощью этого хака для реестра Windows 11 это можно сделать.
- Во-первых, перейдите в «Параметры панели задач», щелкнув правой кнопкой мыши на панели задач внизу.
- Здесь убедитесь, что «Выравнивание панели задач» находится слева, а не в центре, как по умолчанию.

- Далее, перейдите в:
HKEY_CURRENT_USERSoftwareMicrosoftWindowsCurrentVersionExplorerAdvanced
- Щелкните правой кнопкой мыши на пустом месте в правой панели, затем выберите «New -> DWORD 32-bit Value.»
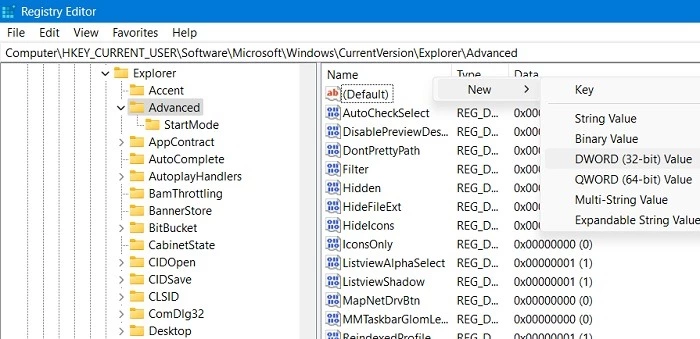
- Назовите его «Start_ShowClassicMode».
- Как только он будет создан, дважды щелкните по нему и измените «Value data» на «1», чтобы включить меню «Пуск» в стиле Windows 10.
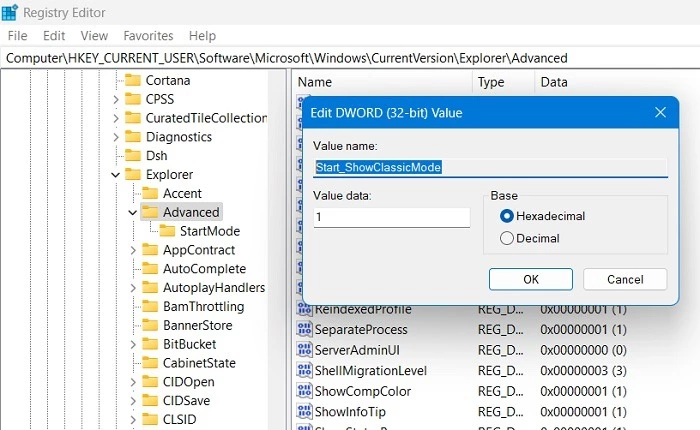
- Перезагрузите клмпьютер с Windows 11, и вас встретит старое классическое меню «Пуск».
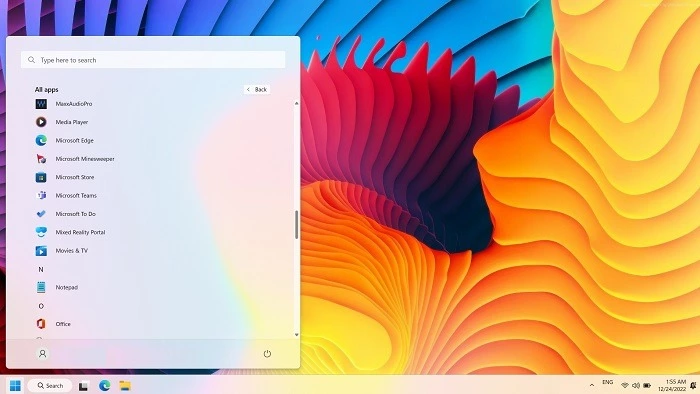
- Чтобы вернуться к последнему меню «Пуск», измените «Taskbar alignment» на «center» и удалите ключ «Start_ShowClassicMode» (или установите его обратно на значение «0»).
3. Отключить экран блокировки Windows
Экран блокировки – это хороший дополнительный уровень безопасности на вашем компьютере с Windows, требующий ввода пароля или PIN-кода для входа в систему. Если вы считаете, что вам это не нужно, вы можете отключить экран блокировки вообще.
- Пройдите по следующему пути и создайте новый ключ под названием «Персонализация.»
ComputerHKEY_LOCAL_MACHINESOFTWAREPoliciesMicrosoftWindows

- Создайте новый DWORD (32-битное значение) под названием «NoLockScreen.»
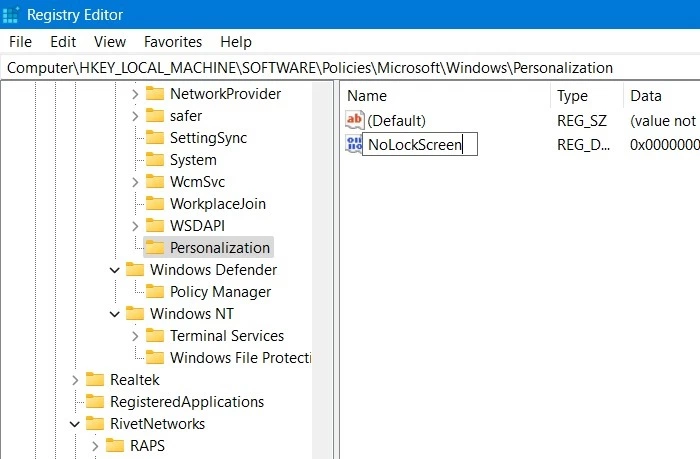
- Дважды щелкните по вновь созданному ключу, чтобы изменить его значение на «1» вместо «0» по умолчанию.»
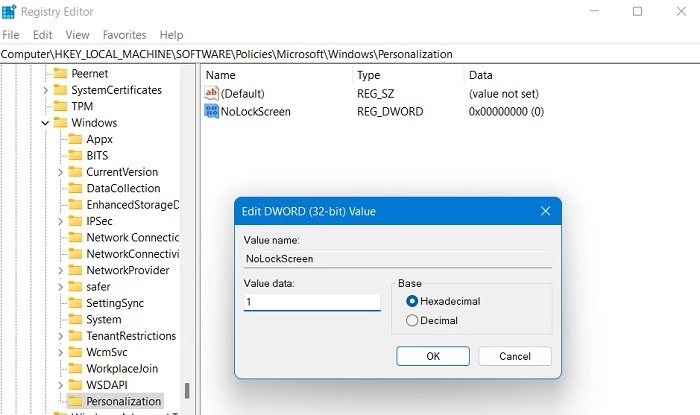
Примечание: в Windows есть и другие способы сделать это, например, использовать сторонние приложения, которые отключают блокировку экрана. Но мы бы не рекомендовали этого делать.
4. Показывать подробную информацию при запуске
Если ваш компьютер работает медленно или с необъяснимыми сбоями, то вам следует в первую очередь диагностировать причину этих проблем. Один из возможных способов сделать это – перевести запуск Windows в режим «Verbose Mode», который позволит вам получить более подробную информацию о процессах, происходящих на вашем компьютере при старте.
- Чтобы активировать эту функцию, перейдите к следующему ключу реестра:
HKEY_LOCAL_MACHINESOFTWAREWow6432NodeMicrosoftWindowsCurrentVersionPoliciesSystem
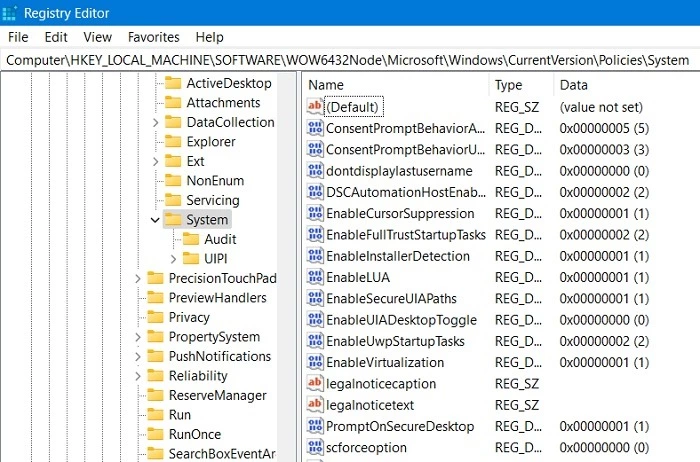
- Щелкните правой кнопкой мыши на пустом месте в панели справа, затем выберите «New -> DWORD (32-bit) Value.»
- Назовите значение «VerboseStatus.»
- Дважды щелкните на нем, чтобы изменить его «Value data» с «0» на «1.»
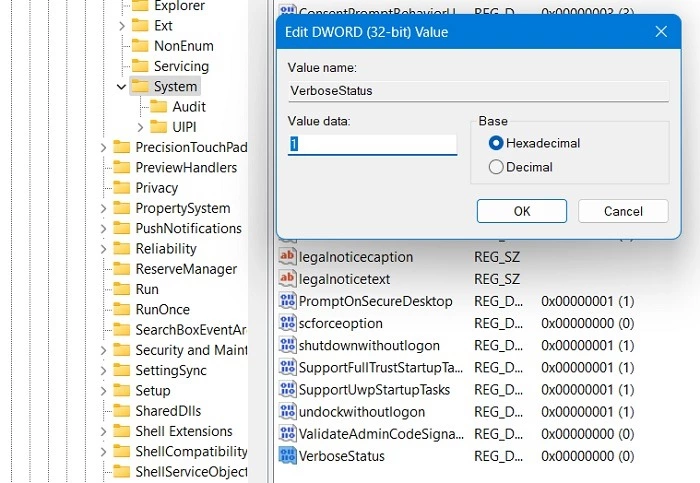
5. Открыть последнее активное окно на панели задач
Начиная с Windows 7, открытые приложения на панели задач (или панели «Пуск») имеют свои собственные значки, причем каждое открытое окно или экземпляр приложения объединены под одним значком и видны в виде миниатюр при наведении курсора мыши на значок. Это сделано для экономии места на панели задач и в целом для более аккуратной работы.
По умолчанию, когда вы нажимаете на значок открытого приложения на панели задач, эти миниатюры всплывают, но вы можете внести изменения в реестр, чтобы при нажатии на значок панели задач открывалось последнее активное окно этого приложения, что может сэкономить некоторое время.
- Перейдите по следующему пути:
HKEY_CURRENT_USERSOFTWAREMicrosoftWindowsCurrentVersionExplorerAdvanced

- В правой части ключа создайте новое значение DWORD (32-битное) под названием «LastActiveClick.»
- Дважды щелкните на нем, чтобы изменить его значение с «0» на «1.»
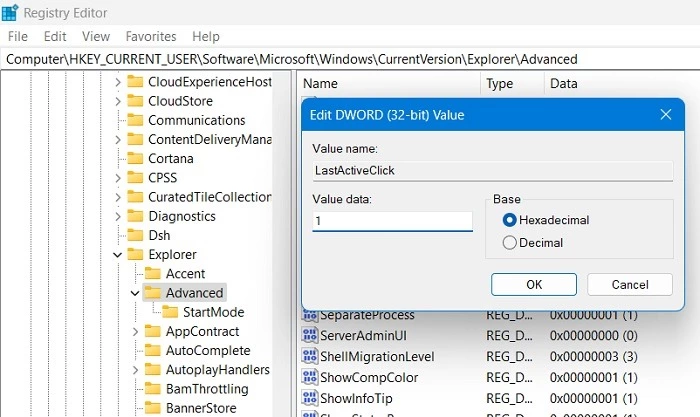
6. Отключите функцию Shake to Minimize
Aero Shake – это функция, представленная в Windows 7, которая позволяет сворачивать окна, захватив его и «встряхнув«о. Хотя это может звучать круто, иногда эта функция может свернуть все окна без вашего на то желания. Встряхивание для сворачивания также может быть проблемой для людей, склонных к тремору рук из-за болезни или других причин.
- Чтобы включить эту функцию, перейдите по следующему пути реестра Windows.
ComputerHKEY_CURRENT_USERSoftwareMicrosoftWindowsCurrentVersionExplorerAdvanced
- Создайте новое значение DWORD (32-битное) под названием «DisallowShaking.»

- Измените его значение по умолчанию с «0» на «1.»
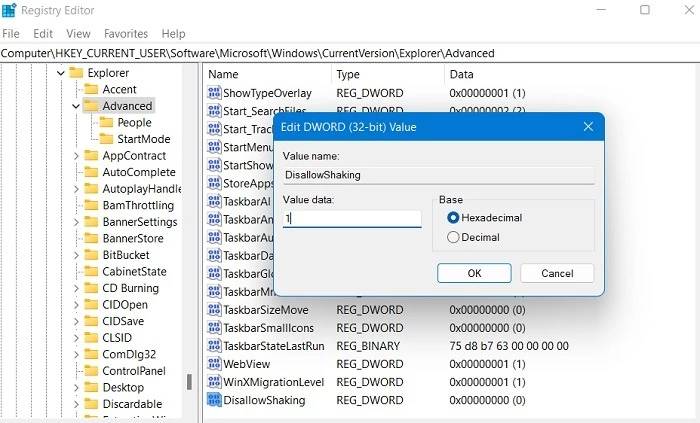
7. Добавление собственных приложений и параметров в контекстное меню
Контекстное меню – прекрасная вещь, но чтобы действительно взять его под контроль, вы можете создать ключи реестра для добавления в него определенных приложений или функций Windows. Точный способ сделать это зависит от того, что вы хотите добавить в контекстное меню. Например, есть хороший хак реестра для добавления «Check for Updates» в контекстное меню.
- Перейдите по следующему пути:
HKEY_CLASSES_ROOTDesktopBackgroundShell
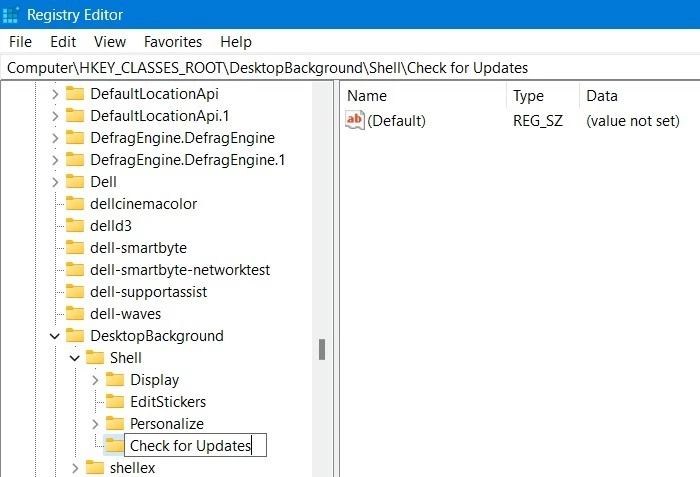
- Щелкните правой кнопкой мыши на папке «Shell» и создайте два разных ключа: «Check for Updates» и «Command.»
- Далее щелкните правой кнопкой мыши на «Check for Updates» и создайте новое строковое значение под названием «SettingsURI», как показано здесь.

- Дважды щелкните, чтобы открыть окно «Edit String». Введите
ms-settings:windowsupdate-actionв поле «Данные значения»

- Повторите аналогичную процедуру для ключа «Command» со строковым значением «DelegateExecute» и добавьте данные значения:
{556FF0D6-A1EE-49E5-9FA4-90AE116AD744}.

- Как только вы создадите оба ключа с необходимыми значениями в реестре, вы сможете увидеть опцию проверки обновлений в контекстном меню правой кнопки мыши.

Совет: Есть много других вещей, которые вы можете сделать, например, добавить опцию «Открыть с помощью блокнота» в контекстное меню, хотя на самом деле вы можете заменить блокнот в этом руководстве на любое другое приложение на вашем ПК.
8. Переведите приложения и настройки Windows в «темный режим»
Споры о том, что полезнее – читать белый текст на темном фоне или темный текст на светлом фоне, продолжаются, но если вы относитесь к первому лагерю, то вы можете использовать реестр для активации темного режима в Windows.
- В реестре Windows выберите следующий путь:
HKEY_CURRENT_USERSoftwareMicrosoftWindowsThemesPersonalize
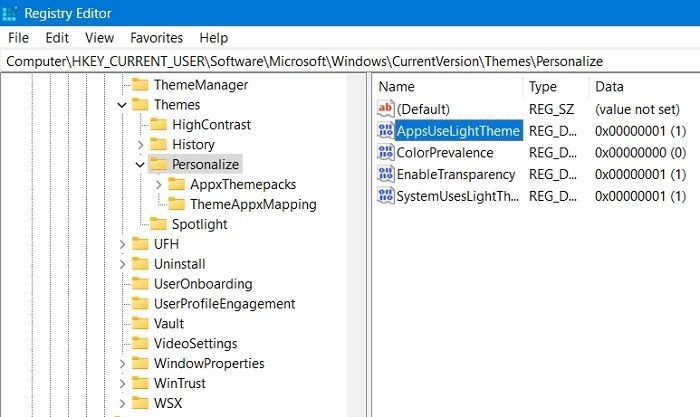
- Вы должны найти значение DWORD (32-битное) под названием «AppsUseLightTheme». Если его там нет, создайте его.
- Измените его значение по умолчанию с «1» на «0». Теперь все приложения и браузеры Windows автоматически перейдут на темную тему.
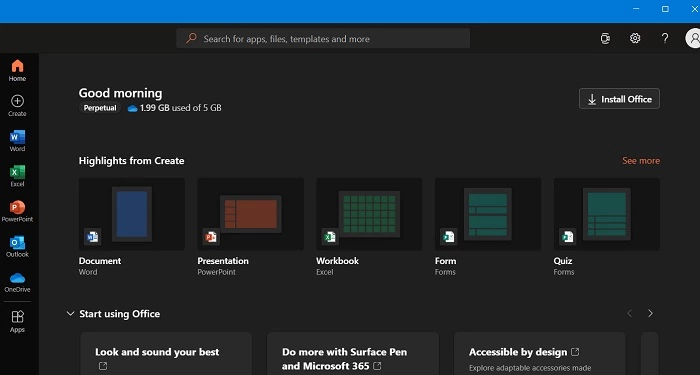
9. Удалите боковую панель центра действий Windows
Боковая панель центра действий Windows предлагает удобные кнопки быстрого доступа и уведомления. Однако если вы считаете эти кнопки ненужными и вам не нравится, что боковая панель занимает половину экрана при открытии, вы можете просто отключить ее.
- В окне редактора реестра введите следующий путь:
HKEY_CURRENT_USERSoftwarePoliciesMicrosoftWindows
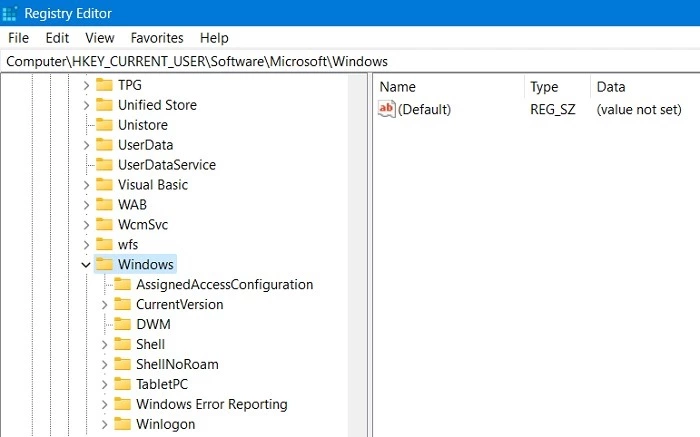
- Создайте новый ключ в разделе «Windows» под названием «Explorer», а затем DWORD (32-битное) значение для него как «DisableNotificationCenter.»
- Измените значение записи DWORD на «1.»
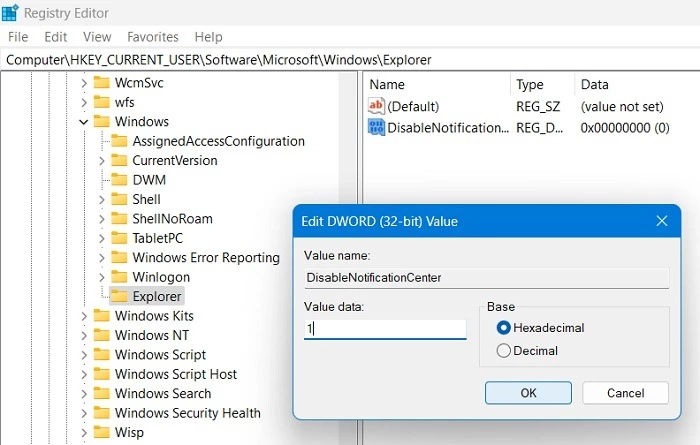
- Вы не получите новых уведомлений в правой боковой панели Action Center.
10. Удаление кнопки OneDrive из File Explorer
Если вы не используете OneDrive или перешли на другой сервис облачного хранения и вы хотите убрать значок в File Explorer.
- Перейдите по пути, указанному ниже:
HKEY_CURRENT_USERSoftwareClassesCLSID{018D5C66-4533-4307-9B53-224DE2ED1FE6}
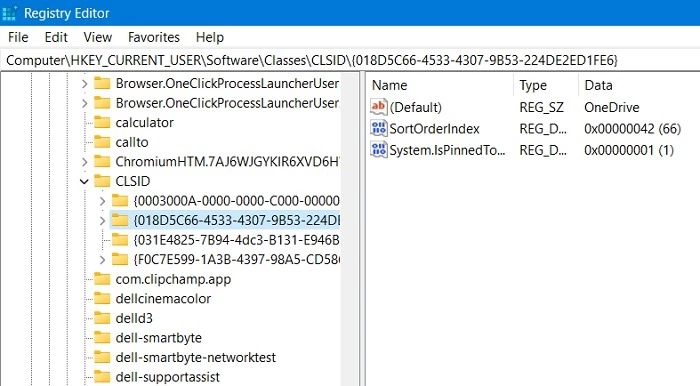
- Измените значение DWORD (32-бит) для «System.IsPinnedToNameSpaceTree» на «0» со значения по умолчанию «1.»
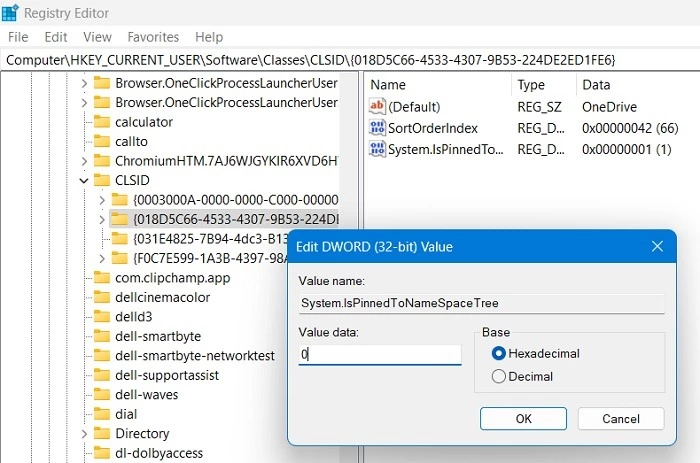
- После этого перейдите в указанное ниже место и удалите запись ключа по умолчанию для «018D5C66-4533-4307-9B53-224DE2ED1FE6.»
ComputerHKEY_CURRENT_USERSoftwareMicrosoftWindowsCurrentVersionExplorerDesktopNameSpace
- OneDrive будет успешно удален после удаления ключа.
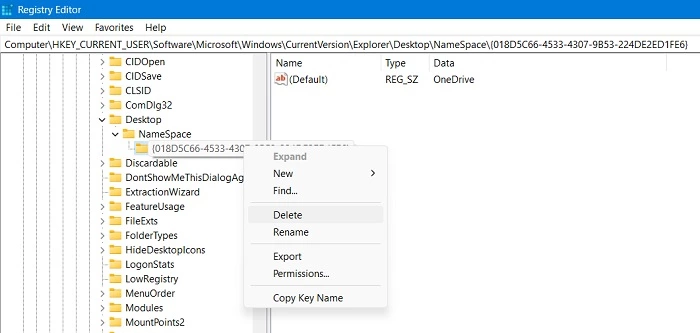
11. Автоматическое удаление Pagefile.sys при выключении
Файл Pagefile.sys довольно удобен в Windows, он работает как виртуальная оперативная память, снимая нагрузку с физической оперативной памяти компьютера и ускоряя процесс поиска данных программ, быстрой навигации по компьютеру и управления другими жизненно важными функциями оперативной памяти.
Однако Pagefile занимает довольно много места в памяти Windows, поэтому вот быстрое решение для его автоматического удаления при выключении компьютера.
- Вам нужно перейти по пути, указанному ниже:
ComputerHKEY_LOCAL_MACHINESYSTEMCurrentControlSetControlSession ManagerMemory Management
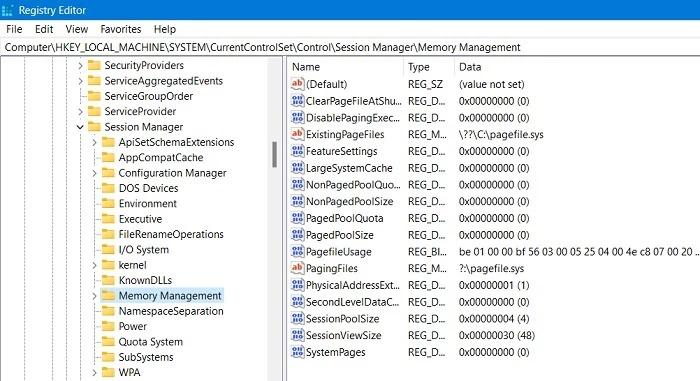
- Отредактируйте значение DWORD (32-бит) для «ClearPageFileAtShutdown», изменив его с «0» на «1.»

12. Настройка анимации меню
Вы также можете настроить анимацию меню, чтобы она выглядела более быстро. Если у вас медленный компьютер, то более быстрая анимация облегчит навигацию. Это также облегчит прокрутку мышью.
- Перейдите по следующему пути.
ComputerHKEY_CURRENT_USERControl PanelDesktop
- Выберите клавишу «Desktop» слева.
- Найдите и измените значение строки «MenuShowDelay» со значения по умолчанию 400 миллисекунд до приблизительно 200 миллисекунд.
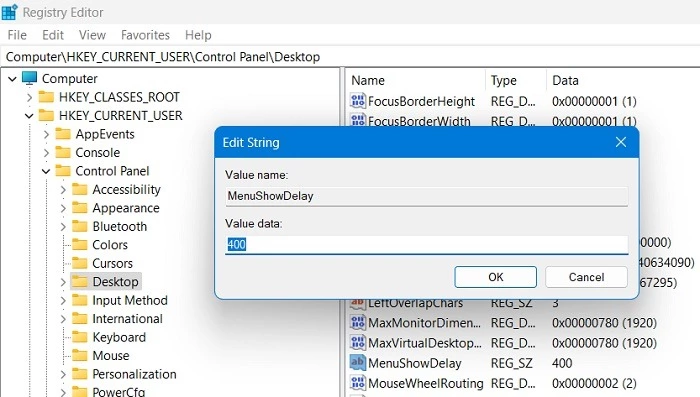
13. Отключите задержку запуска Windows
Windows делает небольшую задержку при запуске, чтобы помочь приложениям, запускаемым с Windows, пройти процесс плавно, чтобы вы могли наслаждаться плавным рабочим столом без задержек. Однако если у вас не так много запускаемых приложений, эта задержка может оказаться ненужной, и вы можете отключить ее.
- Перейдите по следующему пути.
ComputerHKEY_CURRENT_USERSoftwareMicrosoftWindowsCurrentVersionExplorer
- Создайте ключ с именем «Serialize» и добавьте в него новое значение DWORD (32-битное).

- Назовите его «StartupDelayInMSec» и установите его значение в «0». Вы увидите немедленный прирост производительности.
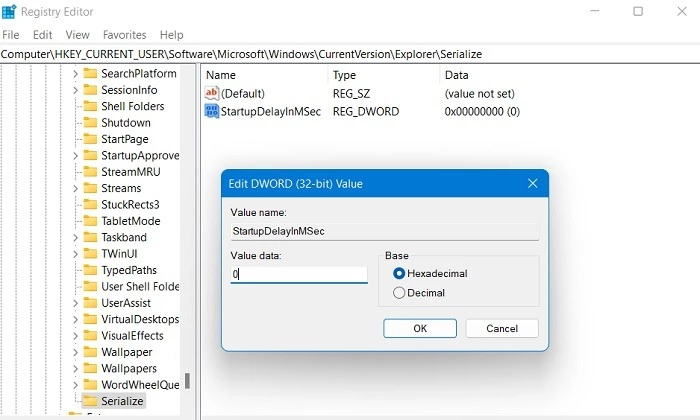
14. Убрать Bing из поиска в меню «Пуск
Меню «Пуск» в Windows 11 поставляется с поисковой системой Bing по умолчанию. Если вы не являетесь большим поклонником Bing, вы можете удалить его из поисковой строки.
- Перейдите по пути, как показано ниже.
ComputerHKEY_CURRENT_USERSoftwarePoliciesMicrosoftWindows
- Создайте новый ключ «Explorer».
- Под созданным ключом добавьте новое значение DWORD (32-битное) под названием «DisableSearchBoxSuggestions.»
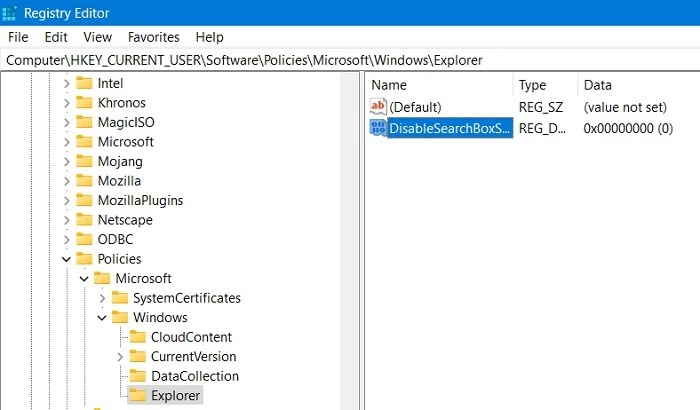
- Установите его значение «1.»

- После последующей перезагрузки компьютера окно поиска Bing будет полностью отсутствовать в меню «Пуск» Windows 11.

Безопасно ли редактировать реестр Windows?
Внесение изменений в реестр может привести к повреждению Windows. Рекомендуется точно следовать любым инструкциям по редактированию реестра и не лезть в него, если вы не знаете, что делаете. На всякий случай создайте резервную копию реестра перед внесением изменений. Самый простой способ сделать это – создать точку восстановления системы Windows. В случае сбоя вы можете использовать восстановление системы, чтобы вернуться к более ранней версии.

Парашютист со стажем. Много читаю и слушаю подкасты. Люблю посиделки у костра, песни под гитару и приближающиеся дедлайны. Люблю путешествовать.
Вдохновлен www.maketecheasier.com


Комментарии (0)