Как создать резервную копию реестра Windows?

Реестр Windows – это «пещерная» и запутанная база данных, содержащая важную информацию, относящуюся к установленным программам, которая была кодифицирована и усложнена так, чтобы быть максимально нечитаемой для пользователя. Но иногда нам нужно что-то там подправить. В любом случае перед какими-то манипуляциями с системным реестром Windows желательно сделать резервную копию и сохранить ее для возможного восстановления в будущем.
Основной метод: Создание точки восстановления
Самый простой способ резервного копирования реестра – это создание точки восстановления системы, чтобы в случае возникновения ошибок на вашем компьютере, вы могли легко откатить компьютер назад до того момента, когда вы внесли эти изменения.
Создайте точку восстановления, следуя следующим инструкциям:
- Нажмите кнопку «Пуск», введите «restore» и нажмите «Create a restore point.»
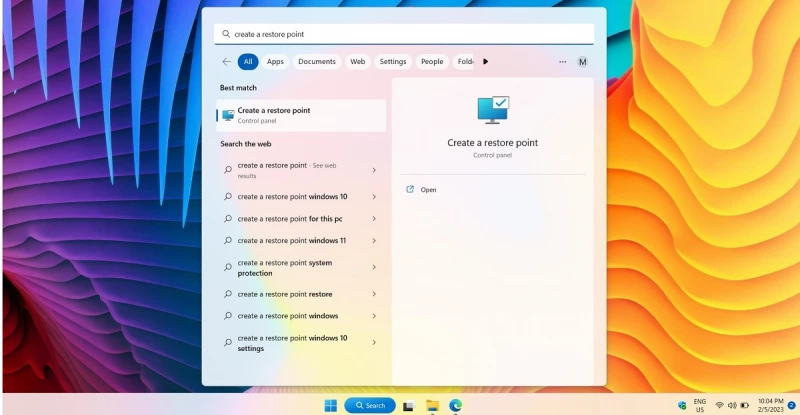
- В новом окне «Свойства системы» на вкладке «Защита системы» нажмите «Создать» и следуйте инструкциям.
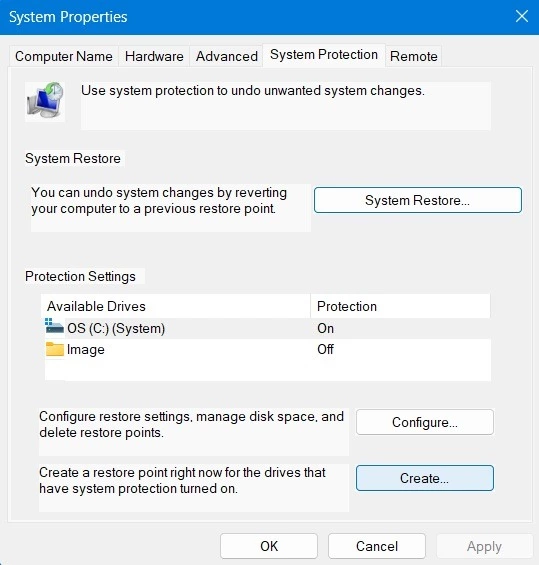
- Вам нужно будет ввести описание, чтобы запомнить точку восстановления. Дайте ей подходящее имя и нажмите «Создать». Дата и время будут добавлены автоматически.
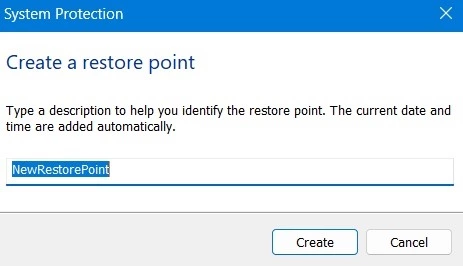
- Подождите несколько секунд для успешного создания точки восстановления.

- Чтобы восстановить Windows до только что созданной точки восстановления, вернитесь на вкладку «Защита системы» и нажмите «Восстановление системы».

- Просмотрите инструкции на экране, которые приведут вас к созданной точке восстановления.
- Выберите ее для подтверждения и нажмите «Далее», после чего произойдет перезагрузка устройства Windows и вы вернетесь к системе, какой она была до изменения ключей реестра.

Создайте резервную копию ключа реестра
Если вы собираетесь редактировать определенный ключ реестра, хорошей идеей будет создание резервной копии этого ключа. Создание точки восстановления системы – это, пожалуй, излишество в данной ситуации, если только ключ реестра не имеет решающего значения для правильной работы Windows, в этом случае будьте ОЧЕНЬ ОСТОРОЖНЫ в своих действиях. Если вам нужно создать резервную копию стандартного ключа реестра, выполните следующие шаги:
- Перейдите в редактор реестра, нажав Win + R и набрав
regedit, затем нажмите «OK».
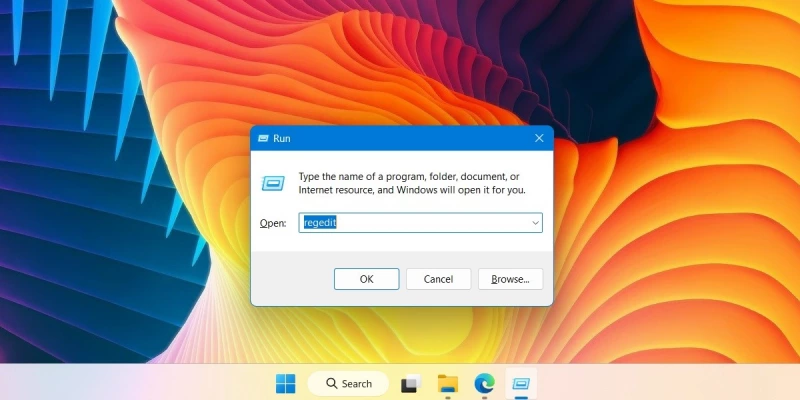
- В редакторе реестра перейдите к ключу, резервную копию которого вы хотите создать, нажмите «Файл -> Экспорт», затем дайте файлу имя и сохраните его в выбранном вами месте. Вы также можете щелкнуть правой кнопкой мыши на ключе и выбрать «Экспорт».
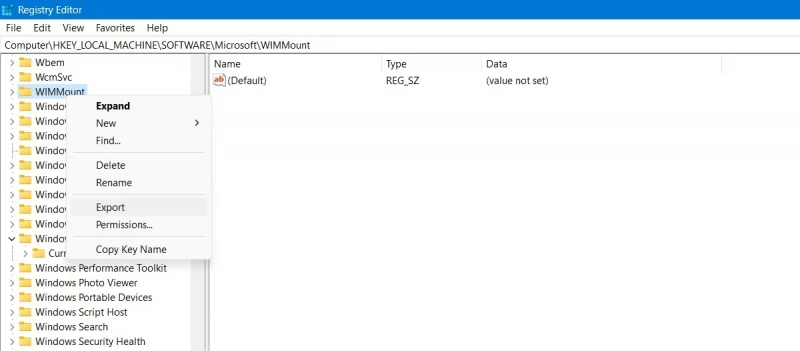
- Сохраните ключ в виде файла реестра с расширением REG. Вы можете сохранить его на рабочем столе или в любой другой доступной папке.
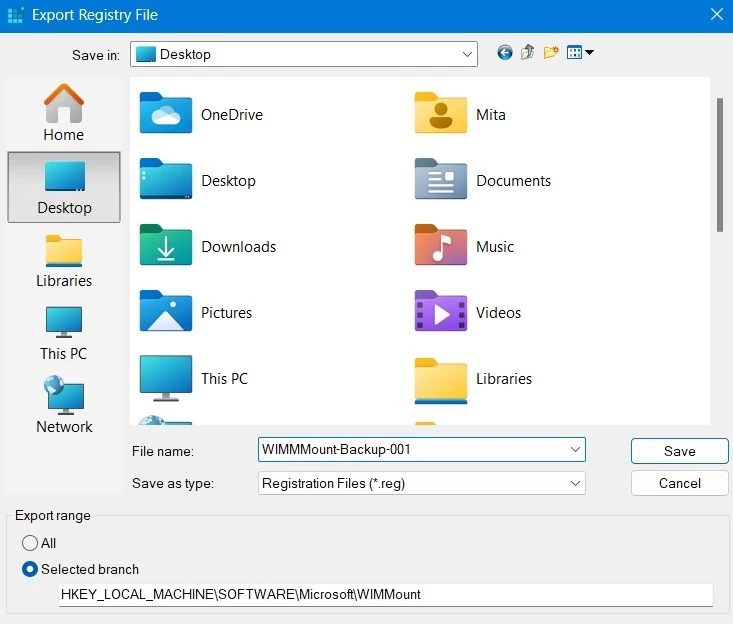
- Теперь вы можете вносить изменения в исходный ключ реестра, а если что-то пойдет не так, просто вернитесь в редактор реестра, нажмите «Файл -> Импорт» и восстановите сделанную резервную копию.
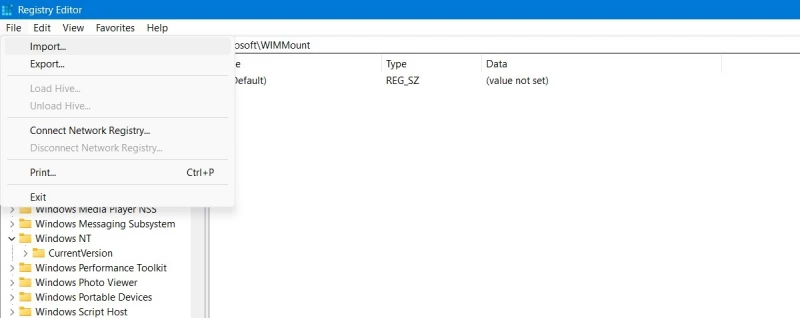
- Найдите файл резервной копии реестра, который вы создали ранее, и откройте его через редактор реестра.

- Вы должны увидеть статус успеха: «Ключи и значения, содержащиеся в [путь к папке реестра], были успешно добавлены в реестр».
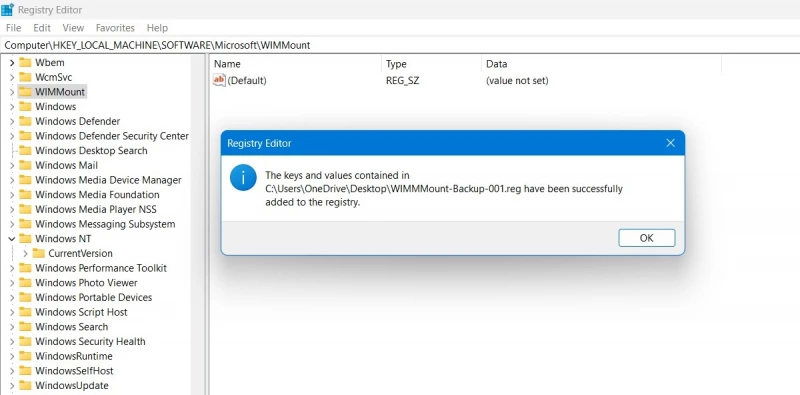
Создание резервной копии всего реестра
Это функционально похоже на создание точки восстановления системы. Выполните следующие шаги, чтобы создать резервную копию всего реестра Windows.
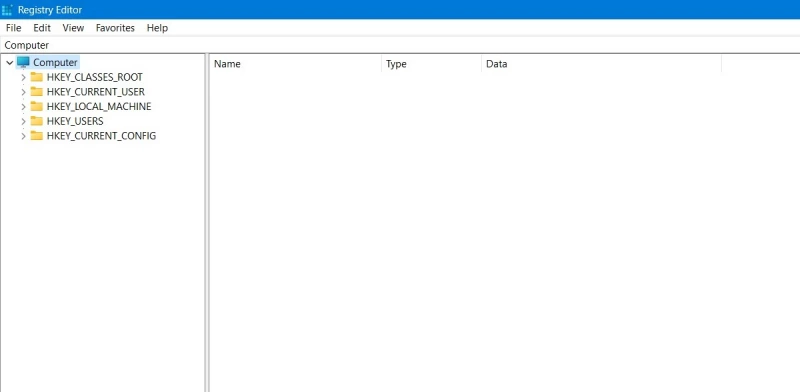
- Перейдите в редактор реестра, затем нажмите «Компьютер» в панели слева.
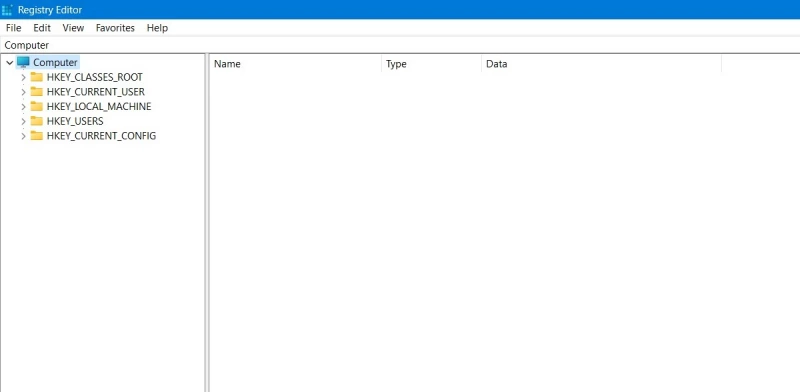
- Перейдите в «Файл -> Экспорт», затем дайте имя вашей резервной копии и сохраните ее в любом удобном месте.

- Создайте файл резервной копии ключей компьютера с именем, которое вы сможете запомнить. Сохраните его на рабочем столе или в любом другом легкодоступном месте.

- Обычно этот файл имеет большой размер, поэтому вы захотите сделать резервную копию в облаке на случай, если она понадобится вам в будущем. В следующем примере размер файла составлял почти 400 МБ.

Теперь у вас есть резервный файл всего реестра на случай, если все пойдет ужасно не так.
Часто задаваемые вопросы
Зачем нужно часто создавать резервные копии реестра Windows?
Независимо от того, любите ли вы копаться в реестре Windows или нет, создавать его резервные копии очень важно, так как довольно часто в нем может что-то пойти не так не по вашей вине, поэтому делайте это регулярно! Например, ключи для старых драйверов, которые вам не нужны, могут мешать новым, или у вас могут быть дубликаты ключей, перекрывающие друг друга.
Можно ли сохранить и восстановить резервную копию реестра из Командной строки?
В прошлых версиях Windows можно было создать резервную копию всего реестра с помощью Command Prompt через так называемую папку RegBack. Однако начиная с Windows 10 версии 1803 и далее (включая Windows 11), эта возможность больше недоступна. Это было сделано для уменьшения общего размера диска операционной системы Windows.
Поскольку папка RegBack недоступна, вы не можете использовать Командную строку для создания и восстановления резервных копий реестра. (Вы можете использовать Command Prompt для других целей, например, для поиска и открытия файлов в Windows). Вы больше не можете просматривать содержимое папки Config по соображениям безопасности, но есть другие способы вернуть полное право собственности на ключи реестра Windows.
Безопасно ли сбрасывать реестр Windows?
Когда вы выполняете сброс Windows, ключи реестра автоматически сбрасываются. Поскольку процесс сброса Windows абсолютно безопасен, то и сброс реестра Windows с помощью этого метода безопасен. Никогда не используйте сторонние программы для устранения проблем с реестром Windows, так как это может принести больше вреда, чем пользы.

Парашютист со стажем. Много читаю и слушаю подкасты. Люблю посиделки у костра, песни под гитару и приближающиеся дедлайны. Люблю путешествовать.
Вдохновлен www.maketecheasier.com
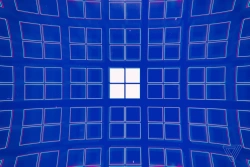

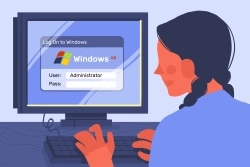

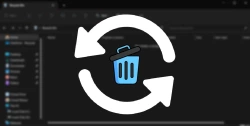
Комментарии (0)