Как запланировать автоматическую отчистку корзины в Windows

При нажатии клавиши Delete, ОС Windows удаляет файл, а точнее, перемещает его из фактического местоположения в корзину. Такое поведение помогает легко восстановить файл или папку, если случайно удалили их. Однако если не устанавливать флажок, то со временем количество файлов в Корзине будет постепенно увеличиваться. В связи с этим можно настроить автоматическое очищение корзины через регулярные промежутки времени, чтобы не помнить о необходимости делать это самостоятельно. В этой статье мы расскажем о том, как настроить Windows на автоматическое очищение корзины.
Автоматическое опустошение корзины с помощью планировщика задач
Планировщик задач – это встроенное в Windows приложение, которое позволяет автоматизировать выполнение рутинных задач на компьютере. Его можно настроить и на автоматическую очистку корзины.
- Наберите в поиске Windows «Task Scheduler» и выберите планировщик. Также можно воспользоваться командой Run (Win + R для открытия диалогового окна
taskschd.msc, чтобы открыть планировщик задач.
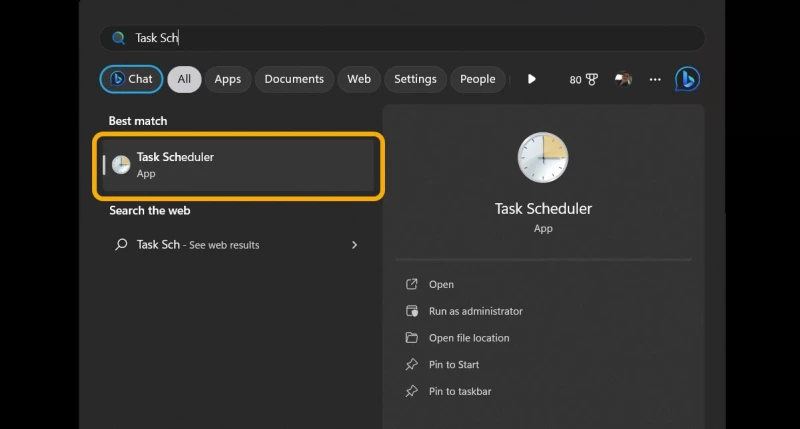
- После открытия планировщика задач щелкните на опции «Создать основную задачу», появившейся в категории «Действие» на правой панели.

- Указанное действие откроет мастер создания задач. Здесь введите название и описание, а затем нажмите кнопку «Далее», чтобы продолжить.
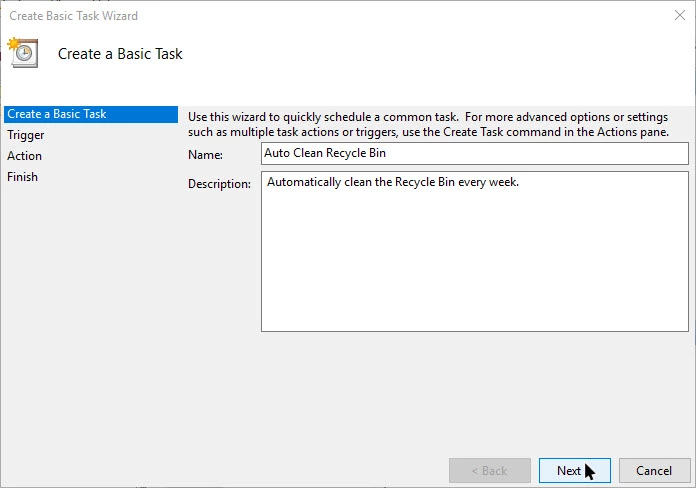
- Вы можете задать интервал, через который будет запускаться задача. Например, выберите радиокнопку «Еженедельно» и нажмите на кнопку «Далее».

- Выберите время начала, повторяющийся день недели, и нажмите на кнопку «Далее». В данном примере мы выбрали повторяющийся день как «Воскресенье», что означает, что задача будет запускаться каждое воскресенье в 14:53.
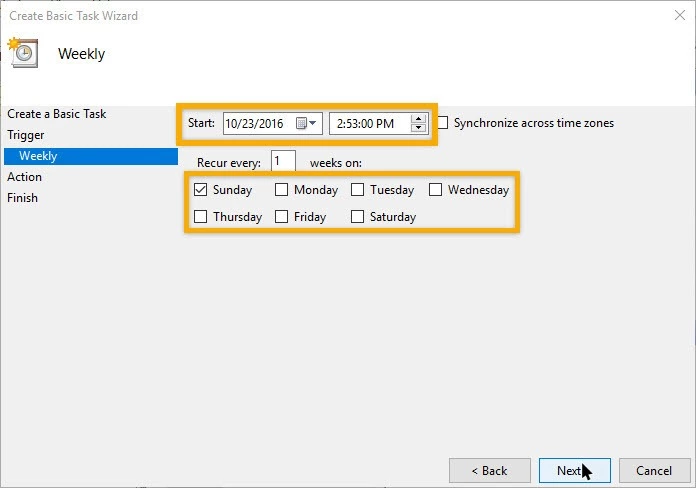
- В следующем окне выберите радиокнопку «Запуск программы» и нажмите кнопку «Далее».
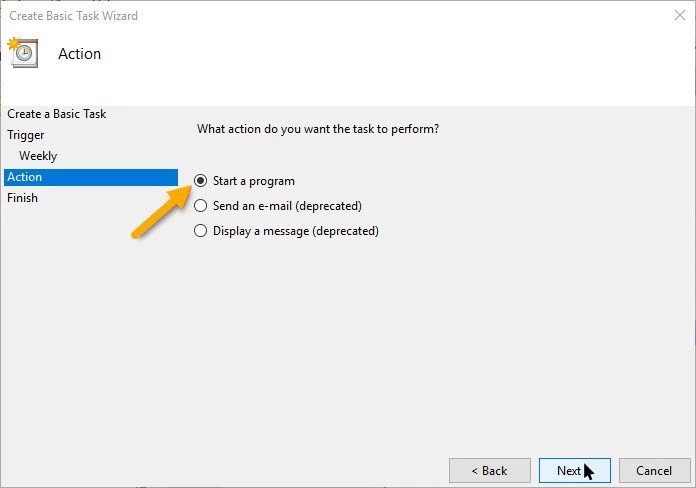
- Введите «cmd.exe» в поле «Program/Script» и приведенную ниже команду в поле «Add Arguments». Вот как это выглядит по окончании добавления полей.
/c "echo Y|PowerShell.exe -NoProfile -Command Clear-RecycleBin"

- Теперь просмотрите все параметры, которые вы только что настроили, и нажмите кнопку «Finish» для завершения процедуры создания задачи.
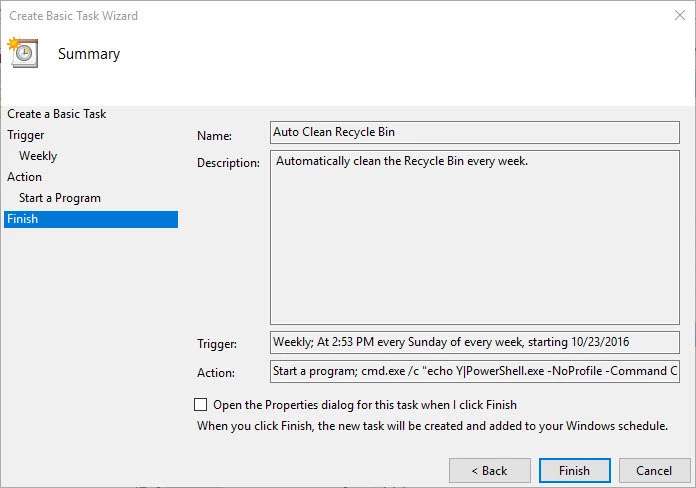
- Выберите задачу в главном окне, а затем нажмите на опцию «Run», появившуюся в категории «Selected Item» для проверки запланированной задачи.
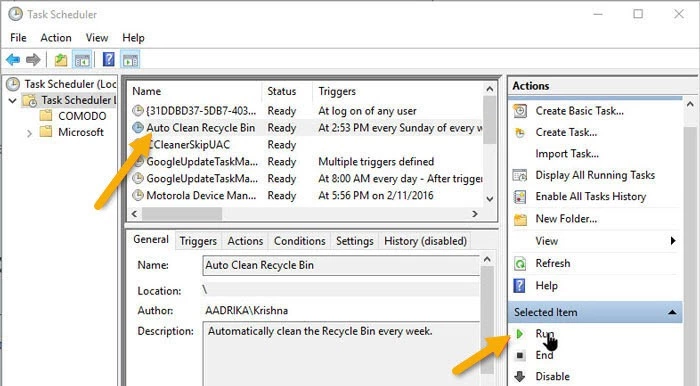
- Как только вы нажмете на эту опцию, если все пройдет успешно, вы увидите быструю вспышку командной строки, и ваша корзина будет очищена.
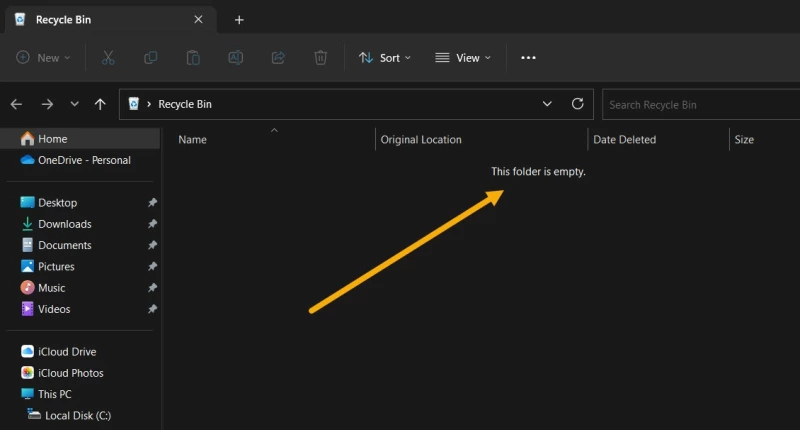
- С этого момента ваша корзина будет автоматически очищаться в соответствии с триггером, установленным в планировщике задач.
- Помните, что этот метод (как и другие, представленные в этой статье) приведет к безвозвратному удалению файлов в корзине. При этом восстановление удаленных файлов возможно, но не гарантировано, особенно если используется SSD-накопитель.
Автоматическое очищение корзины при выключении компьютера
Хотя использование Планировщика Windows может быть достаточным, некоторым пользователям он не подойдет. Один из наиболее эффективных методов – настроить компьютер на автоматическое опустошение корзины при каждом выключении. Для этого нужно создать простой файл .BAT и изменить редактор групповой политики, чтобы Windows запускала его автоматически.
- Начнем с создания пакетного (.BAT) файла с помощью встроенного в Windows Блокнота. Введите Notepad в поиск Windows и щелкните на появившейся иконке.

- Скопируйте следующий код в текстовый файл Notepad:
PowerShell.exe -NoProfile <br>-Command Clear-RecycleBin <br>-Confirm:$false

- Нажмите «File -> Save As.»
- В разделе «Save as Type» выберите «All Files». Наконец, назовите файл «EmptyRecycleBin.bat» и сохраните его в любом удобном месте.

- Теперь у вас есть пакетный файл, который опустошает корзину при каждом запуске. Вы можете сразу же попробовать его в действии – дважды щелкните на нем и проверьте корзину! Она должна быть пуста.

- Далее нам нужно указать Windows на автоматический запуск этого пакетного файла при выключении. Это можно сделать с помощью редактора локальной групповой политики. Нажмите Win + R, чтобы открыть диалоговое окно Run, и введите
gpedit.msc.
Примечание: если вы используете Windows Home edition, то сначала нужно включить редактор групповой политики.
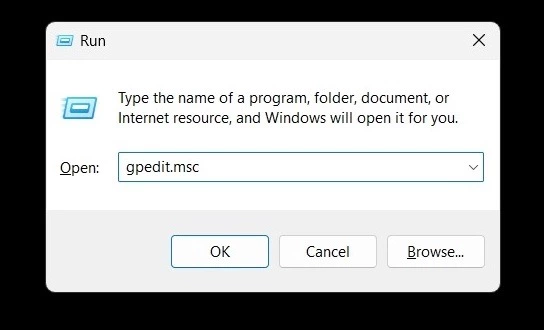
- Перейдите по следующему пути: «Computer Configuration -> Windows Settings > Scripts (Startup/Shutdown) -> Shutdown.»
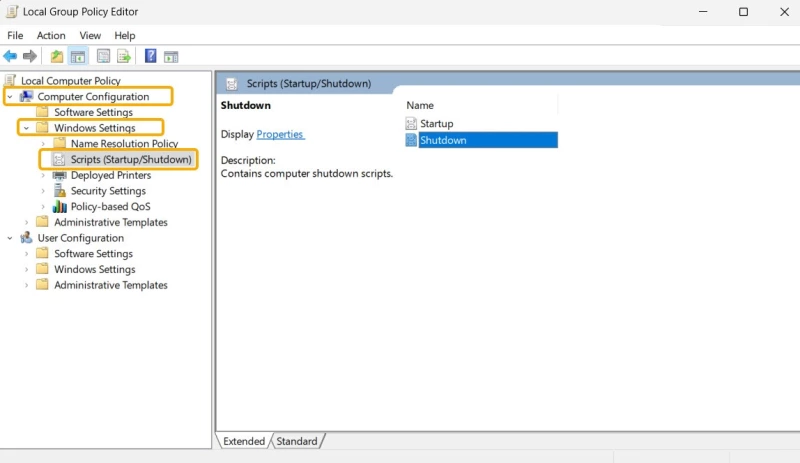
- Дважды щелкните на сценарии «Shutdown», затем выберите «Add», а затем «Browse.»
- Найдите файл .BAT и выберите его.
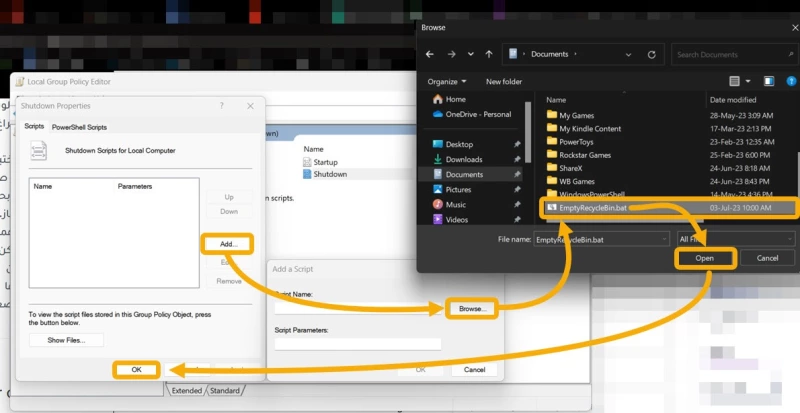
- Вернувшись в окно Local Group Policy Editor, нажмите «OK» для сохранения.
- Теперь Windows должна запускать этот файл .BAT каждый раз, когда вы выключаете компьютер.
Как отключить?
Отключить эту функцию довольно просто, достаточно удалить созданный ранее сценарий.
- Запустите редактор локальной групповой политики и снова перейдите к разделу «Сценарии (запуск/выключение)».
- Дважды щелкните на опции «Выключение», и вы найдете сценарий, который мы ранее установили.
- Щелкните на нем один раз, чтобы выбрать его, затем нажмите кнопку «Удалить» справа. Наконец, нажмите кнопку «OK» для сохранения.
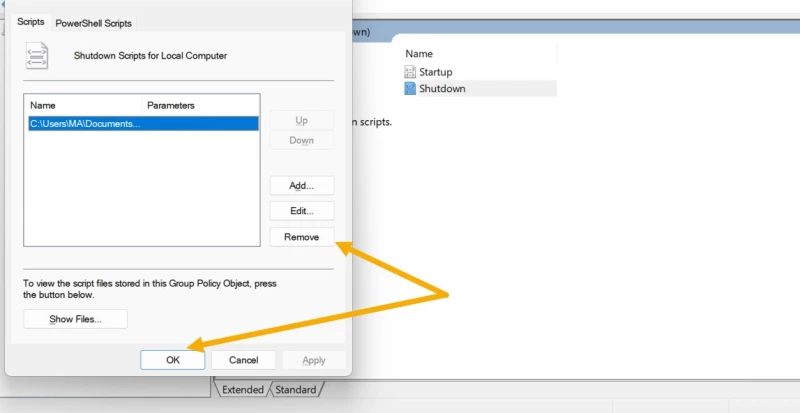
Автоматическое опустошение корзины с помощью Storage Sense
Storage Sense – это функция, доступная в новых версиях Windows, которая позволяет освободить место в памяти. С ее помощью можно также разрешить Windows окончательно удалять файлы и папки из корзины через определенное время.
- Нажмите Win + I, чтобы быстро запустить «Параметры Windows».
- Перейдите в раздел «Система -> Хранилище».

- Включите «Storage Sense», если он не включен, и щелкните на нем, чтобы увидеть все возможности.

- Найдите пункт «Удалять файлы в корзине, если они находятся там более одного дня» и щелкните ниже, чтобы просмотреть выпадающее меню.
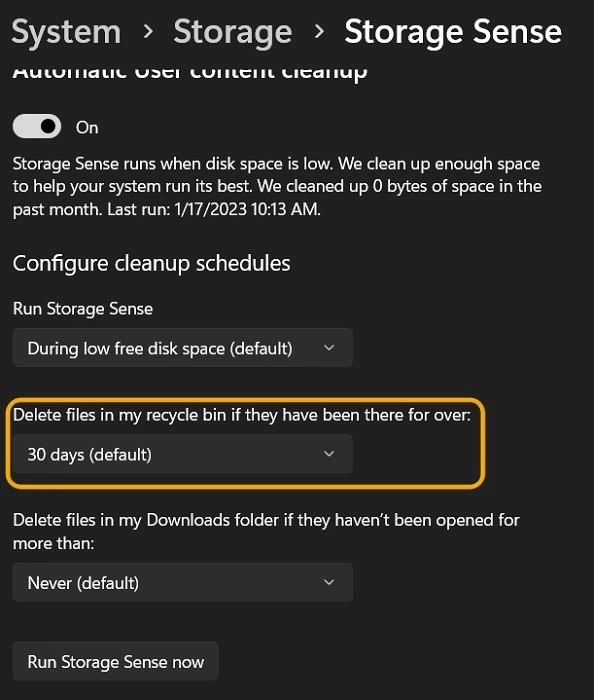
- Вы можете выбрать подходящее вам время: от 1 дня до 60 дней, или выбрать «Никогда».


Парашютист со стажем. Много читаю и слушаю подкасты. Люблю посиделки у костра, песни под гитару и приближающиеся дедлайны. Люблю путешествовать.
Вдохновлен www.maketecheasier.com
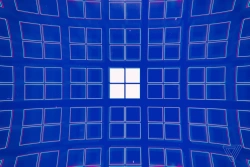

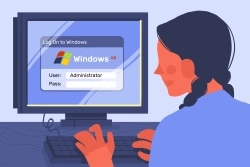


Комментарии (0)