Как скрыть приложения в Windows
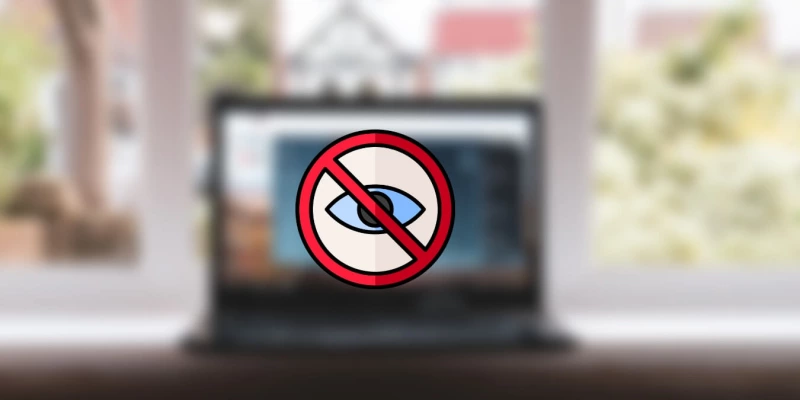
Если вы используете свой компьютер совместно с другими людьми, у вас могут быть личные приложения, которые вы хотите скрыть. В этом руководстве рассматриваются различные методы, позволяющие скрыть приложения и уберечь их от посторонних глаз. От встроенных функций до программного обеспечения сторонних производителей, мы расскажем обо всем, что вам нужно знать, чтобы сохранить ваши личные приложения в безопасности на Windows.
Скрытие приложений в Windows
Когда вы удаляете приложение из Windows, то удаляются все связанные с ним файлы, поэтому вы не сможете запустить эту программу, пока не переустановите ее. В противном случае, когда вы скрываете приложение, оно остается на вашем компьютере со всеми связанными с ним файлами, но не доступно как обычно.
Например, когда вы скрываете приложение, оно может исчезнуть из меню Пуск, списка программ и других ярлыков. Но оно все еще находится на вашем компьютере, и вы можете запустить его из папки установки.
1. С помощью редактора групповой политики
Редактор групповой политики – это инструмент Windows, который позволяет управлять настройками группы пользователей на вашем компьютере. Вы можете использовать его для настройки всего, от среды рабочего стола до параметров безопасности в сети, а также для внесения изменений на базовом уровне, включая скрытие приложений в Windows.
Вы можете изменить редактор групповой политики, чтобы скрыть все приложения, которые отображаются в панели управления, выполнив следующие шаги.
Примечание: скрытие одного приложения с помощью редактора групповой политики невозможно. Если вы хотите скрыть одно приложение, обратитесь к другим методам.
- Нажмите одновременно клавиши Win + R, чтобы открыть окно Run.
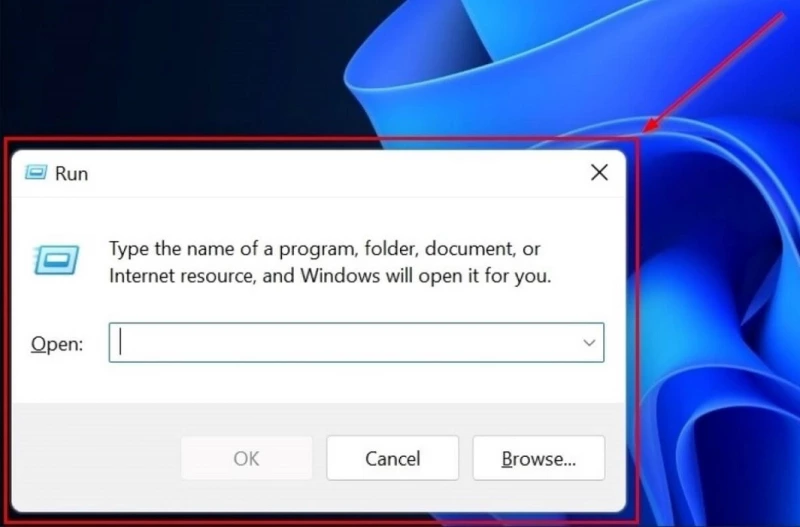
- Введите gpedit.msc в пустом поле и нажмите OK, чтобы запустить редактор локальной групповой политики.
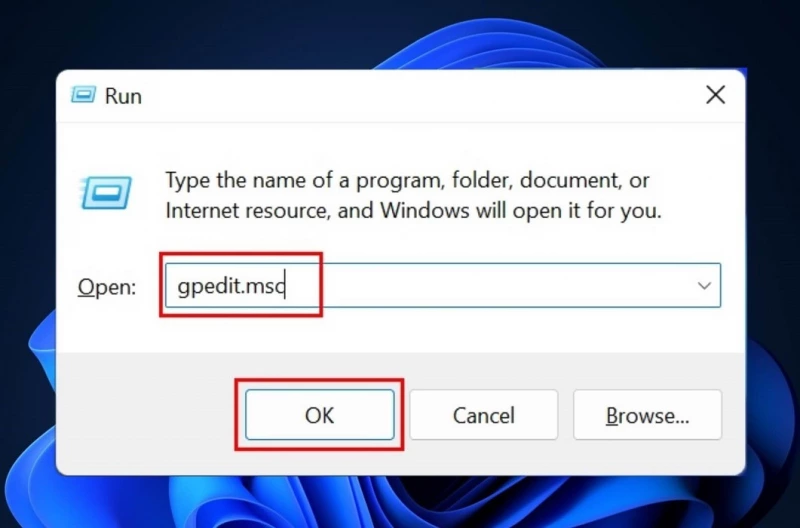
- Нажмите User Configuration в окне редактора локальной групповой политики.
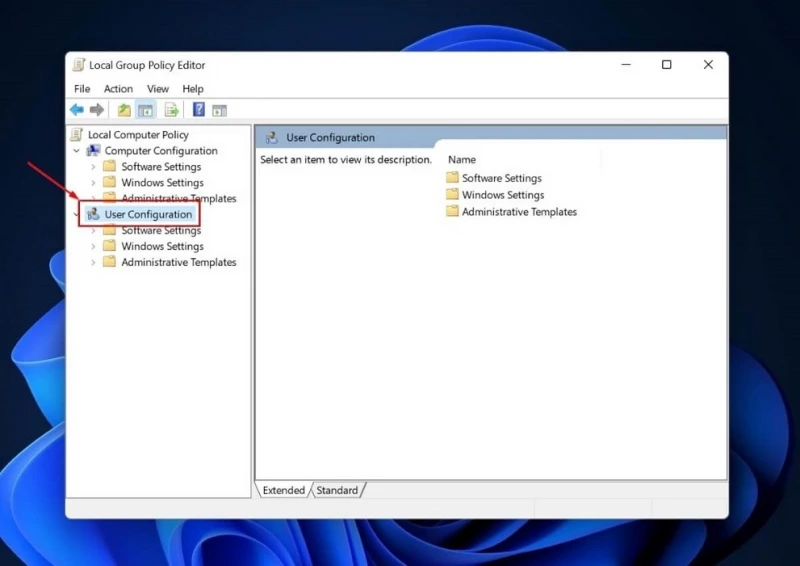
- Нажмите Administrative Templates на вкладке «User Configuration».
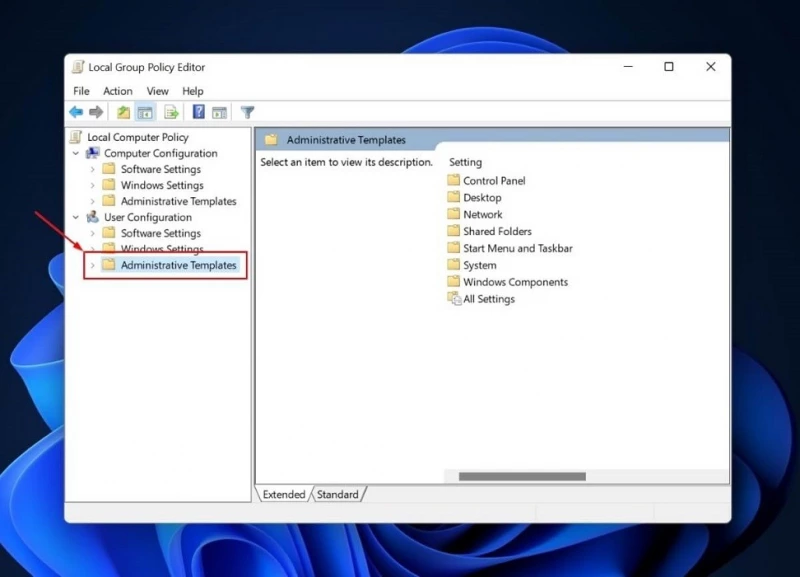
- Дважды щелкните на папке Control Panel в правой части окна.
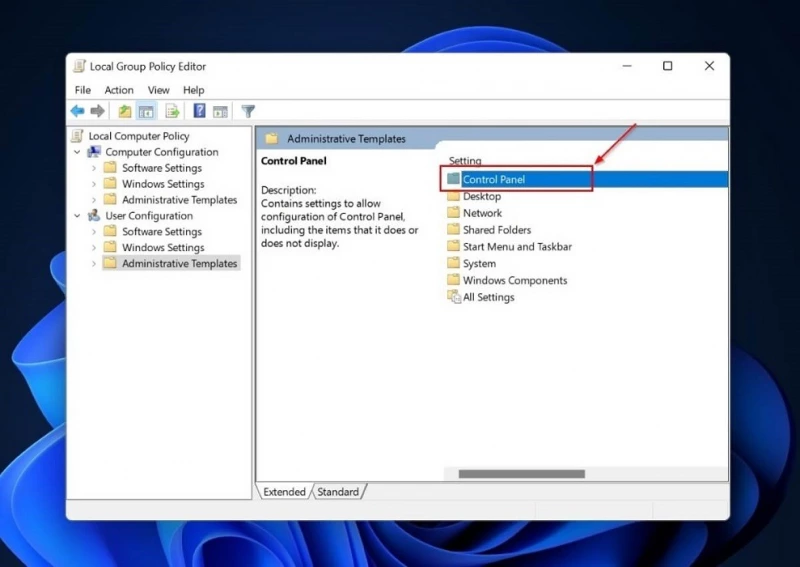
- Дважды щелкните на папке «Программы».

- Щелкните правой кнопкой мыши на опции «Скрыть страницу «Программы и функции»« в правой панели и выберите Изменить из контекстного меню.

- Отметьте опцию «Включено» в новом окне и нажмите «OK»

Если кто-то попытается просмотреть установленные программы в Панели управления, он увидит следующее сообщение: Ваш системный администратор отключил Программы и функции.

После выполнения этих действий никто не сможет просмотреть, удалить, изменить или исправить установленные программы на вашем компьютере через Панель управления. Однако люди все равно могут найти скрытое приложение через меню Пуск.
2. Через редактор реестра
Реестр является жизненно важным компонентом Windows, поэтому при внесении в него изменений нужно быть очень осторожным, так как любая ошибка может привести к катастрофе. Прежде чем вносить какие-либо изменения, обязательно сделайте резервную копию реестра или создайте точку восстановления. После этого выполните следующие шаги, чтобы скрыть приложения в Windows через редактор реестра:
- Введите «Редактор реестра» в «Поиск Windows».

- Нажмите «Да» на всплывающем окне «Контроль учетных записей пользователей»
- Выберите следующий путь в строке поиска редактора реестра:
HKEY_LOCAL_MACHINESOFTWAREMicrosoftWindowsCurrentVersionUninstall

- Нажмите на «Файл -> Экспорт»

- Появится окно с запросом о директории для сохранения ключей. Перейдите в папку, в которую вы хотите сохранить ключи реестра, и нажмите «Сохранить»
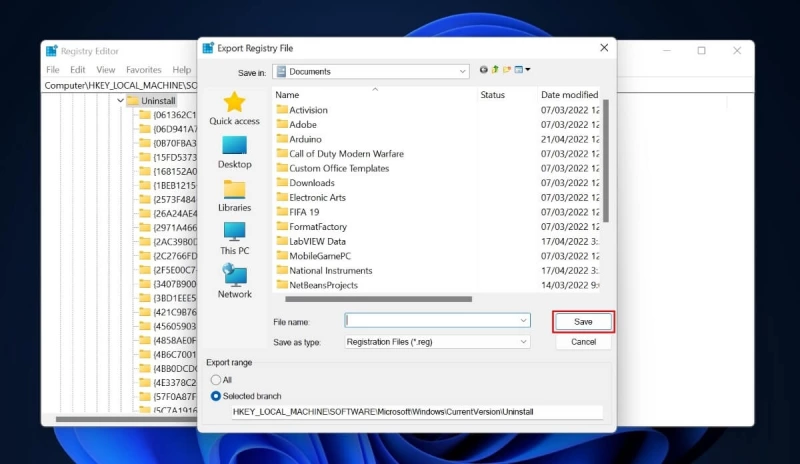
- Прокрутите левую панель вниз и найдите приложение, которое вы хотите скрыть в папке «Uninstall». Щелкните правой кнопкой мыши по папке приложения, появится контекстное меню.
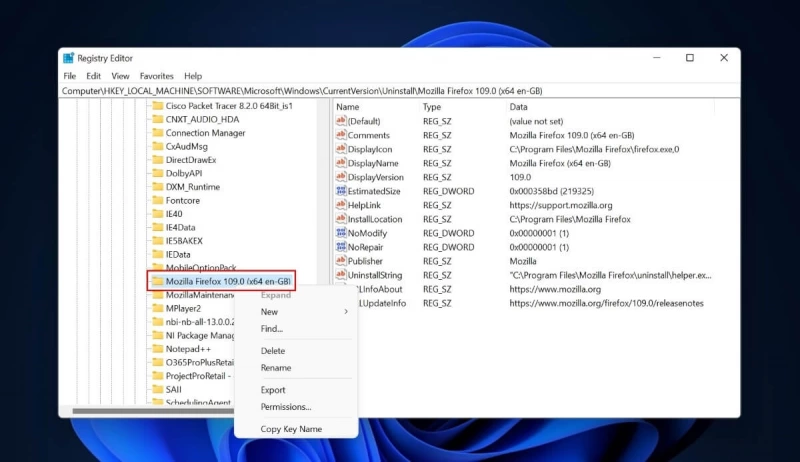
- Нажмите на «New -> DWORD (32-bit) Value.»
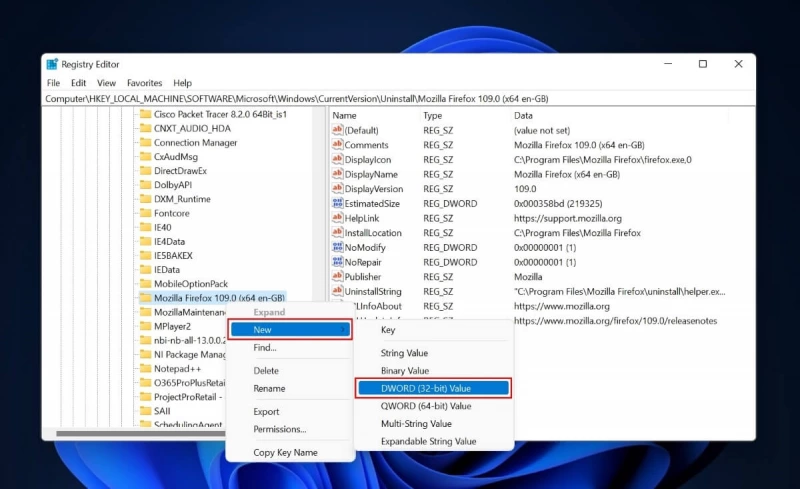
- В правой панели появится «New Value».

- Назовите «SystemComponent», затем щелкните на нем правой кнопкой мыши и выберите «Modify» (Изменить), чтобы изменить значение.

- Появится новое всплывающее окно. Измените значение данных с 0 на 1 и нажмите «OK»

- После закрытия редактора реестра запустите «Панель управления -> Программы -> Программы и функции». Если вы правильно выполнили все шаги, скрытое приложение не появится в списке установленных программ и функций.
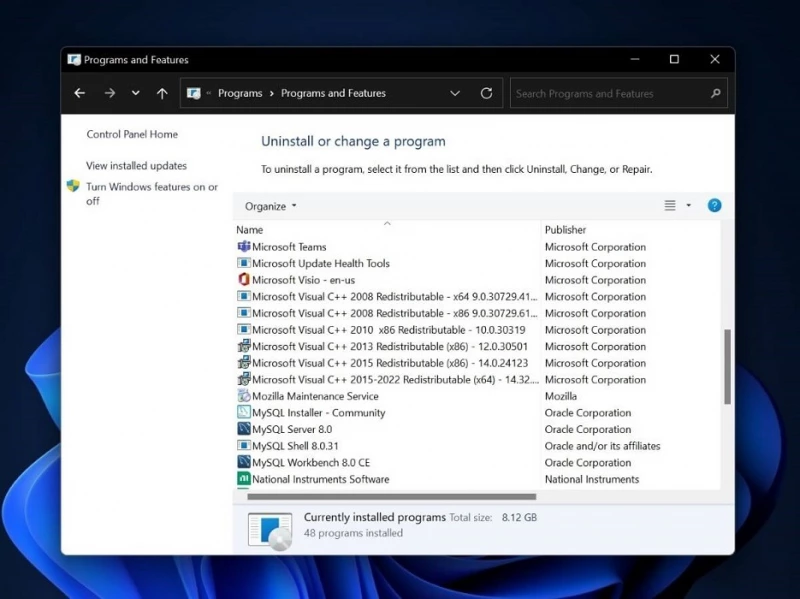
Даже если приложение, которое вы скрыли с помощью этого метода, не появится в списке установленных программ в Панели управления, оно все равно может быть доступно для поиска через инструмент «Поиск Windows». Если вы не хотите, чтобы его видели другие люди, удалите или скройте его ярлык на рабочем столе.
3. Использовать сторонние программы
Редактор реестра полезен, если вы хотите скрыть определенное приложение, но если вы не знакомы с этим инструментом, его шаги покажутся вам сложными. Кроме того, есть риск, что в итоге вы нарушите настройки важных приложений. Чтобы избежать этого, используйте надежную и профессиональную стороннюю программу для скрытия приложений.
Для примера мы используем программу Hide From Uninstall List. С помощью этого инструмента вы можете скрыть одну или несколько программ.
- Скачайте программу установки Hide From Uninstall List
- Распакуйте файл и запустите его. Вы можете увидеть все установленные программы и функции на вашем компьютере в программе «Hide From Uninstall List»
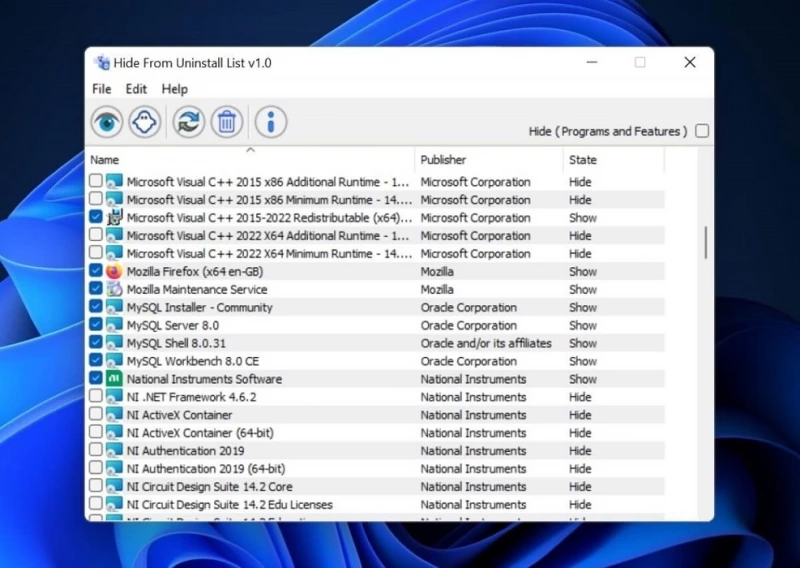
- Щелкните правой кнопкой мыши на программе и выберите опцию «Скрыть из списка программ и функций». Также снимите галочку с приложения, которое вы хотите скрыть в Панели управления.

Если вы откроете Панель управления, вы не увидите выбранное приложение в списке.

Часто задаваемые вопросы
Можно ли скрыть приложения UWP?
Поскольку приложения UWP (Universal Windows Platform) не являются настольными приложениями, их удаление – единственный способ скрыть их. UWP-приложения используют WinRT API для создания пользовательского интерфейса и расширенных асинхронных функций, которые идеально подходят для устройств, подключенных к Интернету.
Видны ли скрытые приложения в меню "Пуск"
Да и нет. Ваши приложения могут быть видны в меню «Пуск», если вы скрыли все приложения с помощью редактора групповой политики или скрыли раздел. Аналогично, если вы скрыли отдельное приложение с помощью редактора реестра, ваши приложения могут быть видны в меню «Пуск». Однако если вы используете стороннее программное обеспечение для скрытия приложений, ваши скрытые приложения не будут видны в меню «Пуск», списке программ, панели задач, рабочем столе и т. д. Вы сможете получить к ним доступ только через папку установки.
Можете ли вы удалить скрытые приложения?
Да, вы можете удалить скрытые приложения, выполнив обратные действия, чтобы покахать их. Например, если вы скрыли приложение через редактор реестра, вы можете изменить «Value data» для DWORD-значения «SystemComponent» на «0», чтобы скрытое приложение снова стало видимым.

Парашютист со стажем. Много читаю и слушаю подкасты. Люблю посиделки у костра, песни под гитару и приближающиеся дедлайны. Люблю путешествовать.
Вдохновлен www.maketecheasier.com


Комментарии (0)