Как исправить высокую загрузку процессора Ntoskrnl.exe в Windows
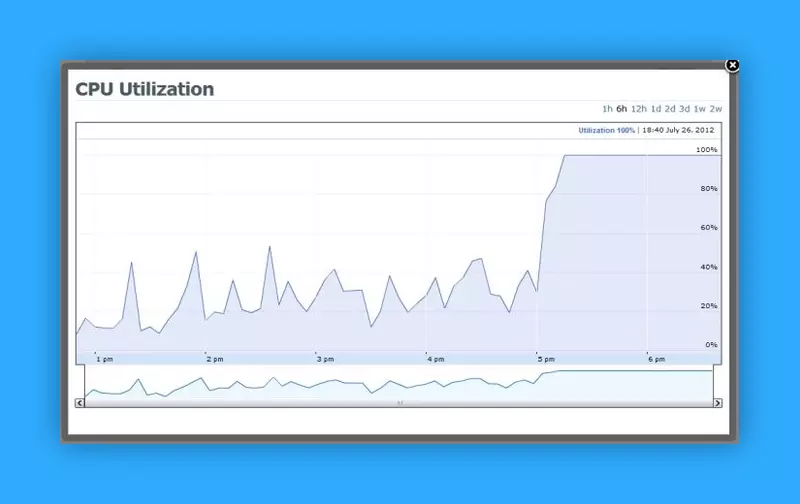
Если вы слышите, что вентиляторы вашего компьютера жужжат громче, чем обычно, или заметили значительное снижение производительности, проверьте диспетчер задач. Возможно, процесс под названием Ntoskrnl.exe использует значительную часть ресурсов процессора.
Давайте разберемся, что такое Ntoskrnl.exe и как устранить его высокую нагрузку на процессор в Windows
Что такое Ntoskrnl.exe?
Ntoskrnl.exe, известный также как исполняемый файл ядра операционной системы Windows NT, выполняет критические системные функции на компьютере под управлением Windows Он управляет такими важными системными сервисами, как управление памятью, абстрагирование аппаратных средств и планирование процессов. Другими словами, Ntoskrnl.exe управляет аппаратными и программными ресурсами компьютера, обеспечивая стабильность и производительность системы.
В диспетчере задач часто можно увидеть запущенный Ntoskrnl.exe, который использует ресурсы процессора, что является нормальным явлением. Этот процесс постоянно работает в фоновом режиме для обеспечения бесперебойной и эффективной работы системы. Поэтому он может потреблять ресурсы. Однако если Ntoskrnl.exe постоянно нагружает процессор, это уже проблема.
Почему Ntoskrnl.exe использует мой процессор?
Честно говоря, однозначного ответа на этот вопрос нет. Многие факторы могут вызывать повышенное потребление ресурсов процессора программой Ntoskrnl.exe. Возможно, вы запускаете слишком много программ одновременно, что заставляет систему работать интенсивнее и отнимает больше ресурсов. Такая ситуация часто приводит к высокой нагрузке на процессор, и Ntoskrnl.exe может нести основную нагрузку.
Другая возможная причина – устаревшие или неисправные драйверы устройств. Если вы давно обновляли драйверы устройств, это может привести к конфликтам и проблемам с Ntoskrnl.exe. Необходимо регулярно проверять и обновлять драйверы.
Вредоносные программы или вирусы также могут провоцировать Ntoskrnl.exe на высокую загрузку процессора. Они могут маскироваться под системные файлы и потреблять больше ресурсов. Чтобы исключить такую возможность, выполните сканирование системы с помощью надежной антивирусной программы.
Могу ли я отключить или удалить Ntoskrnl.exe?
Нет, отключать или удалять Ntoskrnl.exe не следует. Как уже говорилось, это критически важный системный процесс, обеспечивающий нормальное функционирование компьютера. Его отключение или удаление может привести к нестабильности и сбоям в работе системы.
Кроме того, если вы обнаружили, что Ntoskrnl.exe использует много ресурсов процессора, лучше устранить основную проблему, чем отключать или удалять процесс.
1. Перезагрузите компьютер
Первое и самое главное решение, которое следует попробовать, – перезагрузить компьютер. Это может показаться простым, но часто это может решить проблему высокой загрузки процессора.
При перезагрузке компьютера происходит очистка системной памяти и обновление процессов. Система прекращает работу ненужных программ и перезагружает операционную систему. В результате высокая загрузка процессора Ntoskrnl.exe может снизиться и вернуться к нормальному уровню после перезагрузки.
2. Отключить службу поиска Windows
Служба поиска Windows – это системный процесс, который постоянно индексирует файлы и папки на компьютере для ускорения поиска. Однако иногда он может вызывать повышенное потребление ресурсов процессора программой Ntoskrnl.exe. В этом случае можно временно отключить службу и проверить, снизится ли потребление ресурсов процессора.
Для отключения службы Windows Search Service выполните следующие действия:
- Нажмите Win + R, чтобы открыть диалоговое окно Run.
- Введите
services.mscв текстовое поле и нажмите Enter. - В окне Services прокрутите вниз и найдите Windows Search в списке.
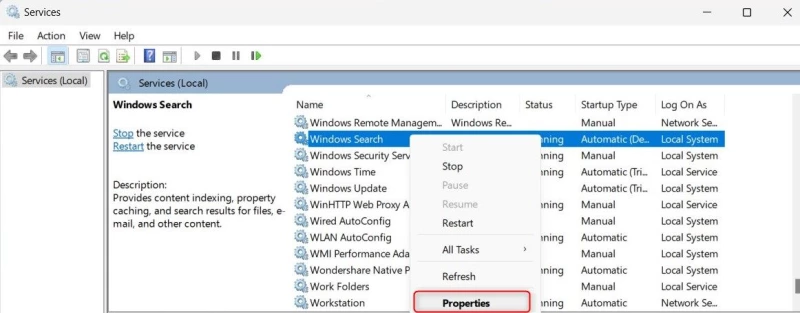
- Щелкните на нем правой кнопкой мыши и выберите Свойства.
- На вкладке Общие щелкните на раскрывающемся меню рядом с пунктом Тип запуска и выберите Отключен.

- После отключения службы поиска Windows перезагрузите компьютер и проверьте, снизилось ли использование процессора Ntoskrnl.exe.
3. Обновите драйверы устройств
Microsoft регулярно выпускает обновления для Windows и связанных с ней драйверов. Если драйверы устройств обновлялись давно, это может быть причиной высокой загрузки процессора Ntoskrnl.exe.
Для обновления драйверов устройств выполните следующие действия:
- Нажмите Win + X и выберите Device Manager.
- В окне Device Manager разверните категории и найдите устройства с желтым восклицательным знаком рядом с ними. Они указывают на устаревшие или неисправные драйверы.
- Щелкните правой кнопкой мыши на устройстве и выберите Обновить драйвер.
- Выберите Автоматический поиск драйверов, чтобы Windows нашла и установила последние версии драйверов.
- Повторите процедуру для всех устройств с восклицательным знаком.
После обновления драйверов перезагрузите компьютер и посмотрите, изменилось ли использование процессора Ntoskrnl.exe.
4. Сканирование на наличие вредоносных программ
Как уже говорилось ранее, вредоносные программы или вирусы могут маскироваться под системные файлы и использовать большие ресурсы процессора. Чтобы исключить такую возможность:
- Выполните полное сканирование системы с помощью антивирусной программы.
- Если она обнаружит какие-либо угрозы, выполните рекомендуемые действия по их удалению.
- После сканирования перезагрузите компьютер и проверьте, сохраняется ли высокая загрузка процессора Ntoskrnl.exe.
5. Использование Windows Performance Toolkit
Если ничего не помогает и Ntoskrnl.exe по-прежнему использует ресурсы процессора, можно попробовать использовать Windows Performance Toolkit. Это встроенный инструмент диагностики и управления производительностью, позволяющий выявлять и устранять проблемы с системными ресурсами.
С помощью этого инструментария можно проводить анализ и создавать подробные отчеты для лучшего понимания ситуации. Для использования инструментария Windows Performance Toolkit:
- Запустите командную строку от имени администратора.
- Если появится окно UAC, нажмите Yes, чтобы продолжить.

- В окне Командная строка введите следующую команду и нажмите Enter:
xperf -on latency -stackwalk profile -buffersize 1024 -MaxFile 256 -FileMode Circular && timeout -1 && xperf -d cpuusage.etl
- Дождитесь завершения процесса. Это может занять некоторое время.
После завершения процесса перезагрузите компьютер и откройте папку System32 в File Explorer. Найдите файл с именем cpuusage.etl. Это отчет, созданный программой Windows Performance Toolkit. Дважды щелкните на нем, чтобы открыть и проанализировать отчет. В нем можно найти информацию о причинах повышенного потребления ресурсов процессора программой Ntoskrnl.exe.
Заключение
Ntoskrnl.exe – это всего лишь один из многих системных процессов, обеспечивающих эффективную работу компьютера. Хотя он может потреблять много ресурсов процессора, обычно это не является причиной для беспокойства. Однако если проблема сохраняется, попробуйте воспользоваться вышеуказанными решениями, чтобы устранить ее.
Помните, что нельзя отключать или удалять Ntoskrnl.exe, поскольку он очень важен для работы компьютера.

Парашютист со стажем. Много читаю и слушаю подкасты. Люблю посиделки у костра, песни под гитару и приближающиеся дедлайны. Люблю путешествовать.
Вдохновлен www.makeuseof.com

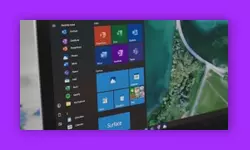
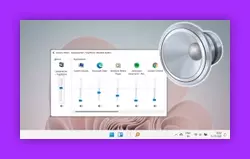

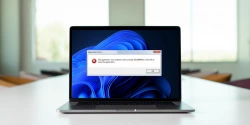
Комментарии (0)