0xc000007b - 7 способов исправить ошибку приложения в Windows
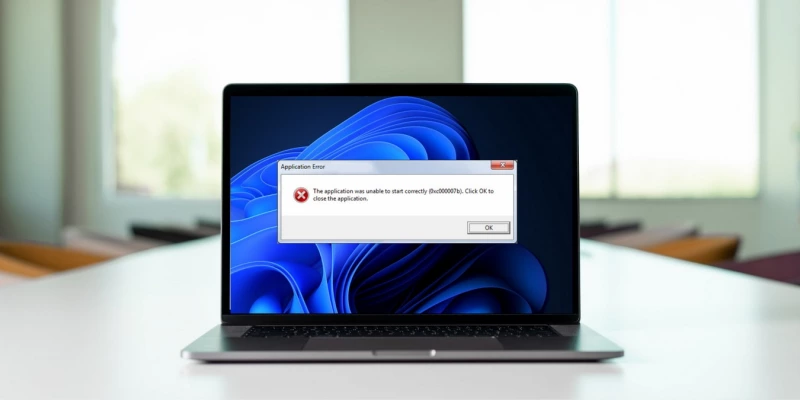
Ошибка приложения Windows 0xc000007b – это неприятная проблема, которая мешает пользователям запускать приложения, игры и программы. Она может мешать работе и другим занятиям, но, к счастью, ее легко устранить. В этом руководстве рассматриваются некоторые эффективные решения, которые помогут вам устранить эту ошибку и заставить ваши приложения снова работать без сбоев.
1. Установка/переустановка Microsoft Visual C Redistributable Packages
Для правильной работы некоторых приложений в Windows требуются Microsoft Visual C Redistributable Packages – набор компонентов среды выполнения. Эти компоненты включают библиотеки, DLL (Dynamic Link Libraries) и другие важные файлы, которые обеспечивают необходимую поддержку приложений, зависящих от них.
Если эти пакеты отсутствуют, повреждены или устарели, вы можете столкнуться с проблемами при попытке запуска приложений.
Установка или переустановка Microsoft Visual C Redistributable Packages может обеспечить наличие необходимых компонентов в вашей системе, что может помочь решить проблему ошибки приложения 0xc000007b.
- Нажмите Win + R, чтобы открыть Run.
- Введите «control» в Run и нажмите Enter.
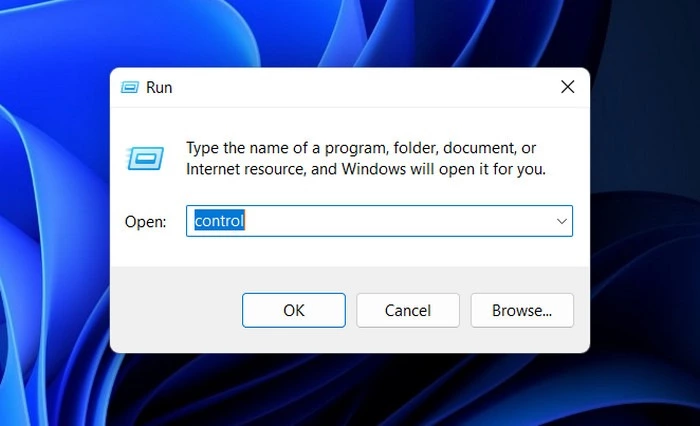
- В панели управления, перейдите к пункту «Удалить программу» в разделе «Программы.
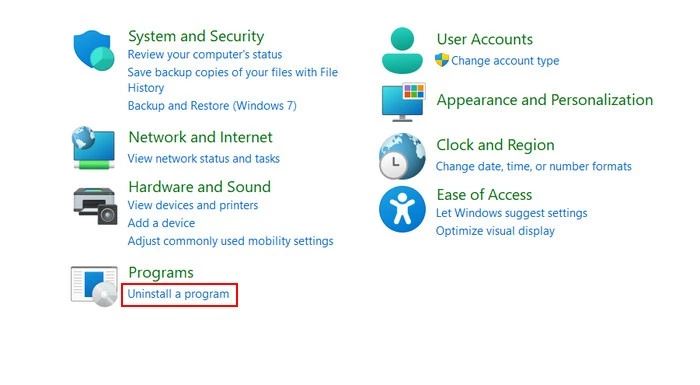
- Найдите пакет «Microsoft Visual C» (их может быть несколько) и нажмите на него правой кнопкой мыши.
- Выберите «Удалить» и следуйте инструкциям на экране для завершения удаления.
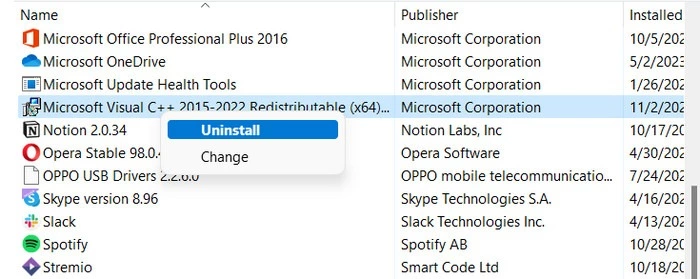
- Выполните те же шаги для удаления всех пакетов Microsoft Visual C.
- Снова откройте диалог «Выполнить» и введите «cmd» в текстовое поле. Нажмите Ctrl + Shift + Enter, чтобы открыть Command Prompt от имени администратора.
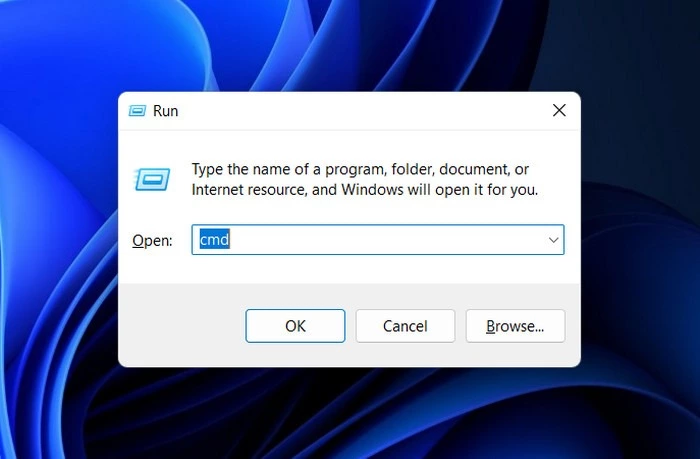
- Нажмите «Да» в приглашении User Account Control.
- Введите следующую команду в Command Prompt и нажмите Enter, чтобы выполнить ее. Она очистит хранилище компонентов.
Dism.exe /online /Cleanup-Image /StartComponentCleanup
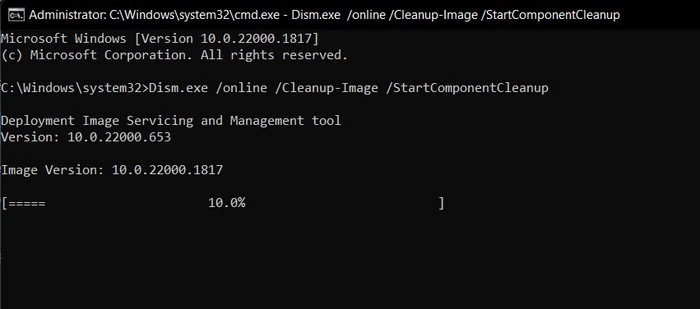
- Скачайте все версии пакетов Microsoft Visual C с здесь.
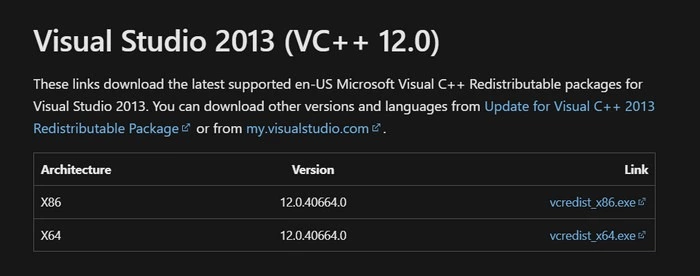
- Нажмите на скачанный файл и в следующем диалоге отметьте «Я согласен с условиями лицензии.»
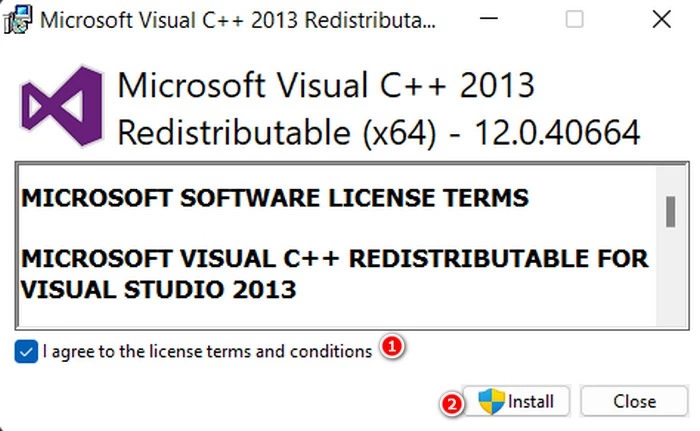
- Нажмите на кнопку «Установить» и подтвердите свои действия в приглашении User Account Control.
- Дождитесь установки пакетов, затем перезагрузите компьютер.
2. Установите .NET Framework
Многие приложения требуют определенных версий .NET Framework для работы. Если приложение, к которому вы пытаетесь получить доступ, требует устаревшую или отсутствующую версию .NET Framework, это может вызвать ошибку.
Установка/переустановка .NET Framework будет простым решением. Это обеспечит наличие необходимых компонентов в вашей системе и решит все проблемы совместимости.
- Нажмите Win + S, чтобы открыть утилиту поиска Windows.
- Введите «Включить или выключить функции Windows» в строке поиска и нажмите «Открыть»
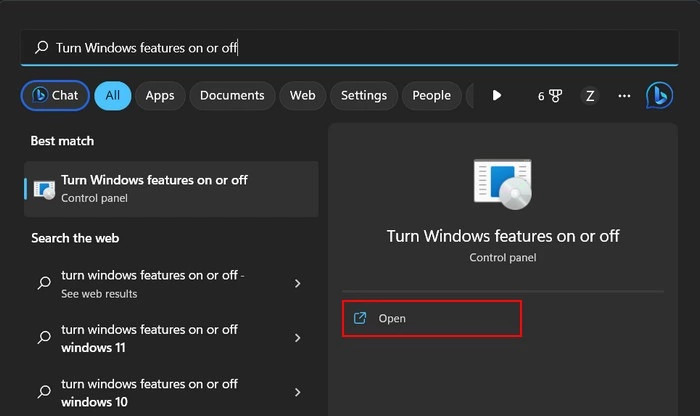
- В следующем окне установите флажки напротив « .NET Framework 3.5» и «.NET Framework 4.8.»
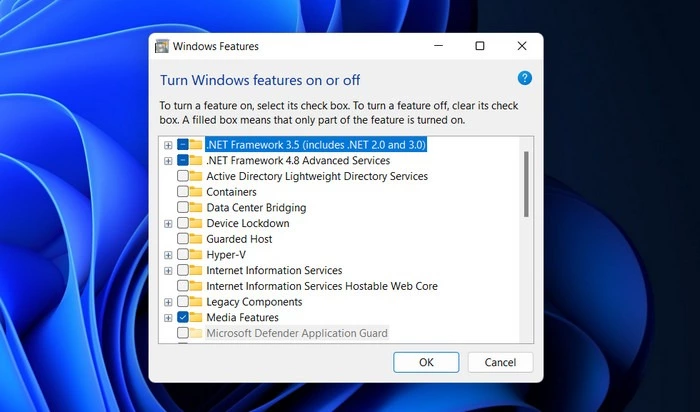
- Нажмите «OK» и дождитесь завершения установки.
- Проверьте, устранена ли проблема.
3. Установите DirectX
Проблема также может возникнуть, если существует проблема совместимости между целевым приложением и установленной версией DirectX в вашей системе.
DirectX – это набор интерфейсов прикладного программирования (API), которые позволяют системе взаимодействовать с мультимедийными устройствами, такими как звуковые карты, видеокарты и игровые контроллеры. Если приложение, к которому вы пытаетесь получить доступ, полагается на определенные функции или API DirectX, которые отсутствуют, программа вернет ошибку 0xc000007b. Выполните следующие шаги, чтобы установить модуль DirectX для устранения проблем совместимости:
- Скачайте DirectX installer со страницы Microsoft.
- Запустите загруженный файл и следуйте инструкциям на экране, чтобы продолжить установку.
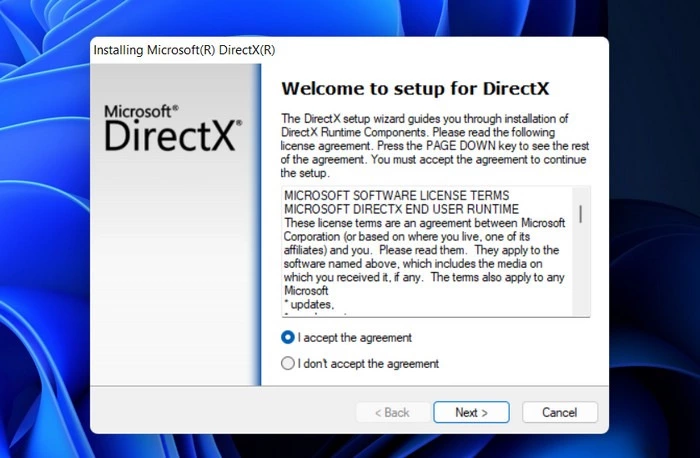
- Проверьте, была ли решена проблема.
4. Запустите приложение от имени администратора
Целевое приложение может не запускаться из-за недостаточных привилегий или прав доступа к определенным файлам, которые необходимы ему для нормальной работы. Чтобы убедиться, что приложение имеет достаточно прав для работы, попробуйте запустить его от имени администратора.
- Щелкните правой кнопкой мыши на приложении, которое вы пытаетесь запустить.
- Выберите «Запустить от имени администратора» из контекстного меню.
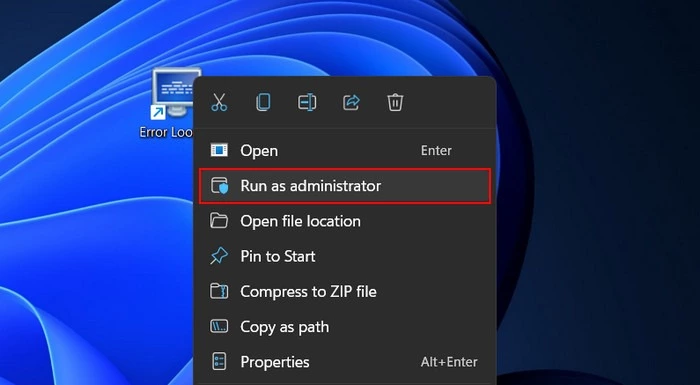
- Нажмите «Да» в приглашении User Account Control.
5. Запустите SFC Scan
Битые или отсутствующие файлы в системе могут привести к сбоям в работе различных приложений и программ.
Чтобы исправить это, используйте утилиту System File Checker для сканирования и восстановления любых поврежденных системных файлов. Утилита проверяет критические файлы на наличие потенциальных проблем и заменяет все поврежденные файлы их кэшированными аналогами.
6. Переустановите приложение
Возможно, приложение само по себе имеет ошибку повреждения, которая мешает ему нормально функционировать.
Если вы столкнулись с ошибкой при попытке доступа к одной программе, а другие приложения в системе работают нормально, попробуйте переустановить приложение. Это исправит все несоответствия в приложении, а также заменит недостающие или поврежденные файлы или компоненты, которые могут быть причиной проблемы.
- Откройте Панель управления, как показано выше, и перейдите к разделу «Удаление программы» в разделе «Программы»
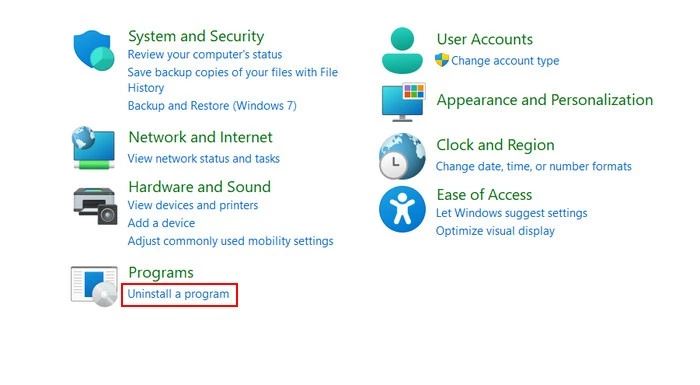
- Найдите нужное приложение и щелкните на нем правой кнопкой мыши.
- Выберите «Удалить» и следуйте инструкциям на экране, чтобы продолжить удаление.
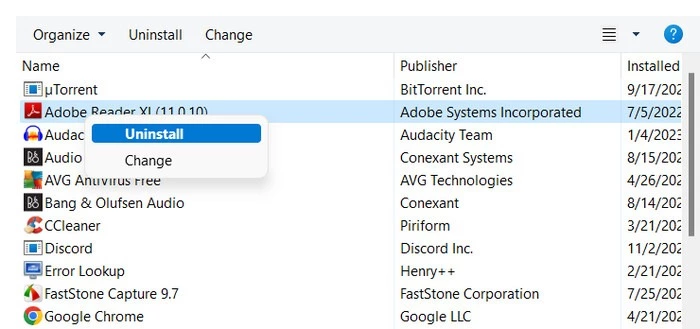
- Переустановите приложение и проверьте, можете ли вы использовать его без каких-либо проблем.
7. Переустановите Windows
Если вы зашли так далеко без решения проблемы, то проблема может быть связана с более глубокими неполадками в системе, которые не могут быть устранены обычными методами устранения неполадок.
Подумайте о переустановке Windows, которая очистит жесткий диск и позволит вам начать все с нуля, устранив все постоянные проблемы, которые вызывали ошибку. Однако это решение должно быть крайним, и мы рекомендуем прибегать к нему только в том случае, если вы исчерпали все другие варианты.
Важно также отметить, что этот процесс может быть сложным и длительным, поэтому настоятельно рекомендуется сделать резервную копию важных данных, прежде чем приступать к нему.
Надеемся, что шаги, описанные в этом руководстве, помогли вам исправить ошибку приложения 0xc000007b. Чтобы предотвратить появление таких неприятных ошибок в будущем, мы рекомендуем устанавливать последние обновления системы, загружать приложения из надежных источников и обновлять драйверы.

Парашютист со стажем. Много читаю и слушаю подкасты. Люблю посиделки у костра, песни под гитару и приближающиеся дедлайны. Люблю путешествовать.
Вдохновлен www.maketecheasier.com
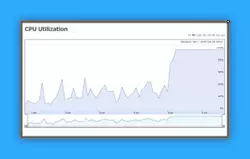

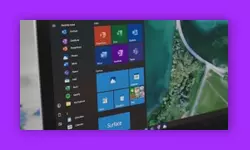
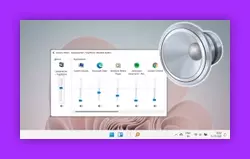

Комментарии (0)