9 способов исправить ситуацию, когда микшер громкости не открывается в Windows

Микшер громкости в Windows позволяет пользователям регулировать громкость нужных источников звука. Кроме того, здесь можно уменьшить громкость для конкретного приложения, не снижая громкости всей системы. Но что делать, если вы вдруг не можете получить к нему доступ? В этом руководстве рассмотрены все возможные способы устранения проблемы, когда не открывается микшер громкости Windows
Основные способы устранения неисправностей
Сначала попробуйте выполнить эти простые действия, прежде чем переходить к более конкретным решениям, приведенным ниже.
- Перезагрузите ПК – простая перезагрузка системы может решить проблему.
- Запустить сканирование SFC и DISM – SFC и DISM – это встроенные утилиты Windows которые обслуживают и ремонтируют файлы Windows включая системные файлы и другие компоненты.
- Обновление аудиодрайверов – устаревшие драйверы могут привести к множеству проблем на компьютере. Вы можете обновить драйверы из Windows Update.
1. Запустите программу Audio Troubleshooter
Windows предоставляет множество вариантов устранения неисправностей, помогающих решить любые проблемы на компьютере, и программа Audio Troubleshooter является важнейшим решением для устранения неисправности Volume Mixer. Он может обнаружить и устранить большинство проблем с аудио в Windows
Правой кнопкой мыши щелкните меню Пуск, выберите Настройки, затем перейдите в раздел Система -> Устранение неполадок.

Выберите Другие средства устранения неполадок.
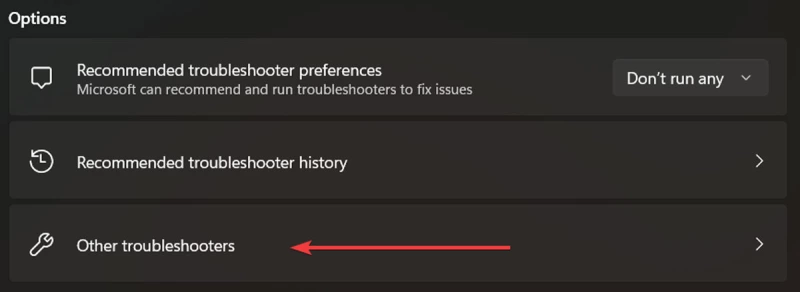
Запустите средство устранения неполадок Playing Audio (или Audio в более новых версиях Windows 11), нажав кнопку Run.
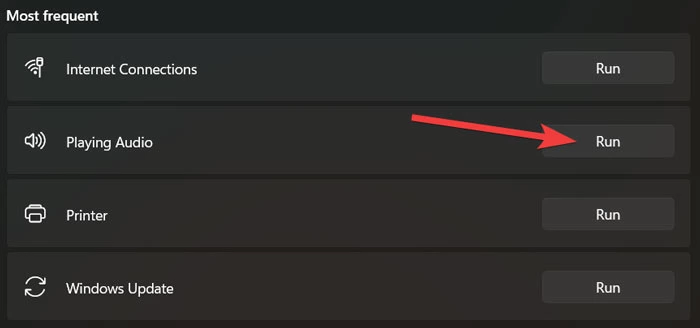
Позвольте средству устранения неполадок просканировать систему на наличие проблем, следуйте инструкциям по их устранению, а затем попробуйте снова открыть микшер громкости.
В Windows 10 запустите эту утилиту, перейдя по адресу Настройки -> Система -> Звук -> Устранение неполадок.
2. Устранение неисправностей оборудования и устройств
Для решения проблемы с Volume Mixer можно также попробовать запустить утилиту «Устранение неисправностей аппаратных устройств». Хотя Microsoft удалила его из «Настроек», его по-прежнему можно открыть с помощью терминала Windows
Правой кнопкой мыши щелкните меню Пуск и выберите Windows Terminal (Admin). Введите следующий код в PowerShell и нажмите Enter:
msdt.exe -id DeviceDiagnostic

Затем выберите Advanced, отметьте опцию Apply repairs automatically и выберите Next.

3. Перезапустить File Explorer
File Explorer – один из критически важных процессов в Windows Если он сталкивается с проблемами, это может привести к некорректному открытию Volume Mixer или даже к полному зависанию. Чтобы решить эти проблемы, перезапустите этот процесс.
Щелкните правой кнопкой мыши на панели задач и выберите пункт Диспетчер задач. Нажмите кнопку Подробнее внизу, чтобы увидеть дополнительные параметры.
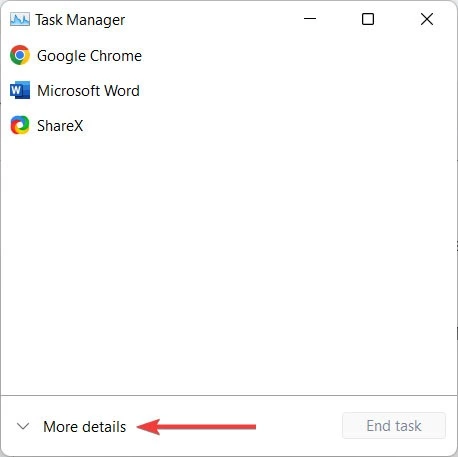
Перейдите на вкладку Процессы, щелкните правой кнопкой мыши Windows Explorer и выберите Перезапустить.

4. Сброс настроек уровня звука
Если стороннее приложение или другой пользователь изменили настройки звука в системе, вы не сможете открыть микшер громкости, если стороннее приложение или другой пользователь изменили настройки звука в системе. Решением проблемы может стать сброс уровней звука к настройкам по умолчанию.
Правой кнопкой мыши щелкните меню Пуск, затем выберите Настройки. Выберите Система, затем в правом меню выберите Звук.

В разделе Дополнительно выберите Микшер громкости.
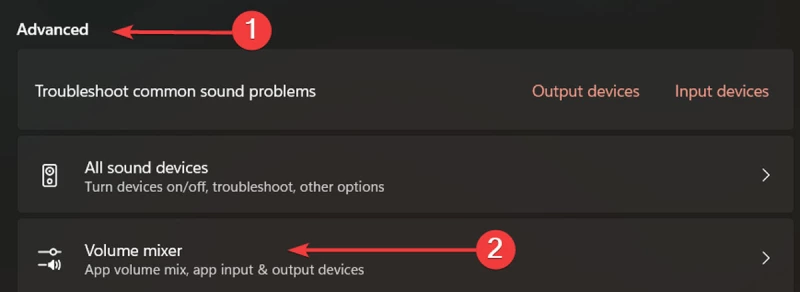
И наконец, нажмите Сброс рядом с пунктом Сбросить звуковые устройства и громкость для всех приложений до рекомендуемых значений по умолчанию.

5. Проверьте службу Windows Audio Service
В Windows имеется приложение «Службы», которое управляет всеми основными процессами, в том числе и службой Audio. Если служба Audio не работает, могут возникнуть проблемы с микшером громкости, поэтому очень важно убедиться, что она работает.
Откройте меню Пуск, введите в строке поиска «Службы» и нажмите Enter. Щелкните правой кнопкой мыши на Windows Audio и выберите Свойства.

Установите Тип запуска на Автоматический, нажмите кнопку Пуск, затем нажмите Применить -> OK.
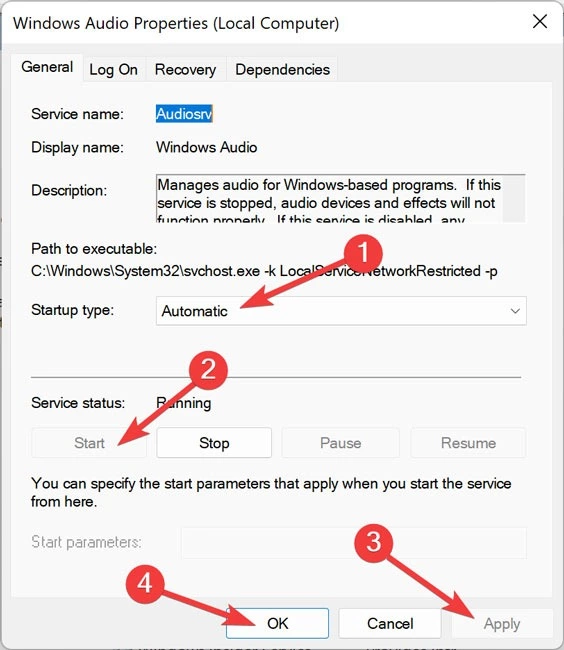
Другой вариант – перезапустить службу Windows Audio, снова щелкнув правой кнопкой мыши на Windows Audio в окне Службы и выбрав Перезапустить.
6. Отключить режим Exclusive Mode
Микшер громкости может перестать корректно работать, если настроен параметр Exclusive Mode. Проверьте, была ли она отключена в какой-то момент.
Щелкните правой кнопкой мыши на значке динамика в системном трее и выберите Настройки звука. Выберите Другие настройки звука на панели Звук.
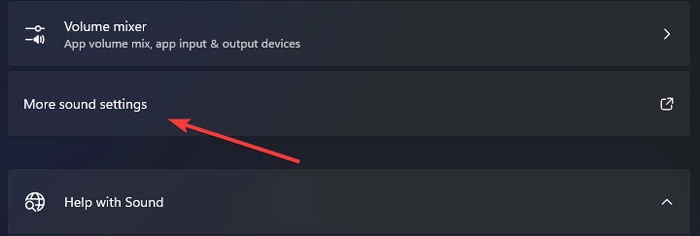
Перейдите на вкладку Воспроизведение, щелкните правой кнопкой мыши на аудиоустройстве и выберите Свойства.
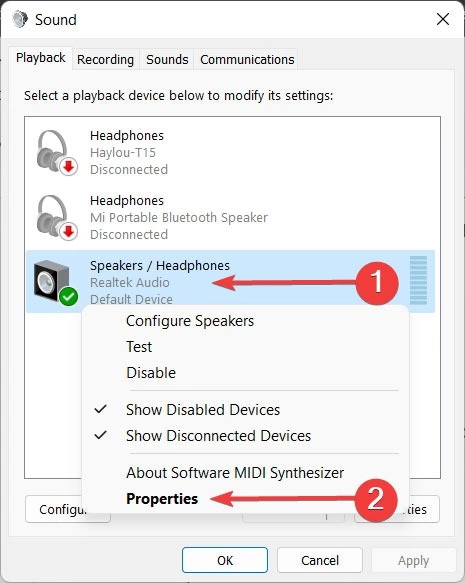
Снимите флажок Allow applications to take exclusive control of this device на вкладке Advanced, затем нажмите Apply -> OK.
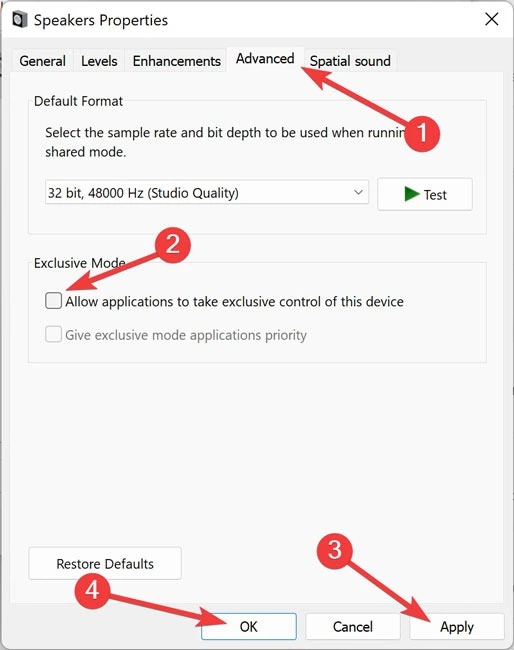
7. Включите старый ползунок регулятора громкости
Переключение обратно на старый ползунок регулятора громкости, который был заменен в Windows 11 новым унифицированным звуковым меню, может решить проблему с микшером громкости.
Правой кнопкой мыши щелкните меню Пуск и выберите из списка пункт Выполнить. Введите Sndvol.exe в диалоговое окно «Выполнить» и нажмите OK. Затем щелкните правой кнопкой мыши на значке Volume Mixer на панели задач и выберите Pin to taskbar.
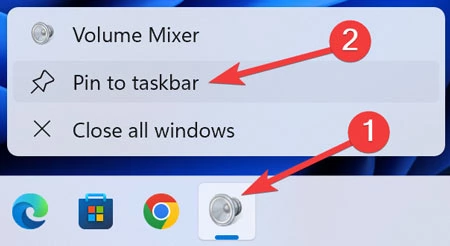
Доступ к классическому Volume Mixer в его ярлыке на панели задач в любое время.
8. Завершение процесса Volume Mixer
Исполняемый файл Volume Mixer – «Sndvol.exe». Завершение процесса в Диспетчере задач, если он не отвечает, может решить проблему.
Откройте Диспетчер задач, как указано выше, и щелкните на кнопке Подробнее. Убедитесь, что микшер громкости также открыт.
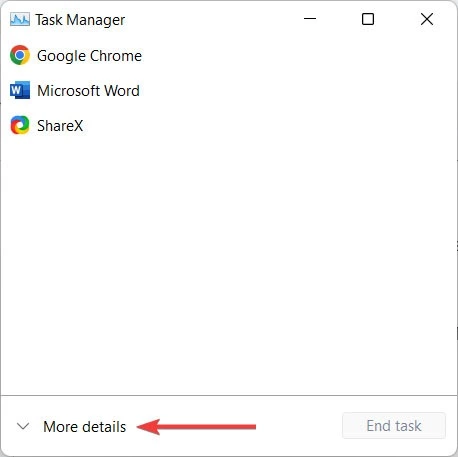
Перейдите на вкладку Процессы, щелкните правой кнопкой мыши Микшер громкости – Динамики и выберите Завершить задачу.

9. Выполните восстановление системы
Если ничего не помогло, и вы ранее создали точку восстановления на своем компьютере, попробуйте выполнить восстановление системы, чтобы вернуть установку Windows к предыдущему состоянию, когда ошибка не была проблемой.
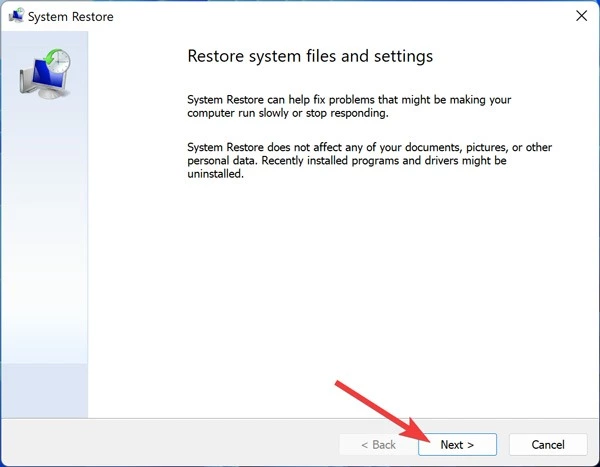

Парашютист со стажем. Много читаю и слушаю подкасты. Люблю посиделки у костра, песни под гитару и приближающиеся дедлайны. Люблю путешествовать.
Вдохновлен feeds.maketecheasier.com
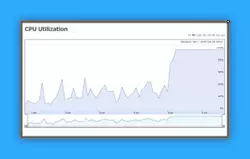

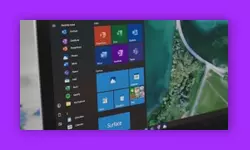

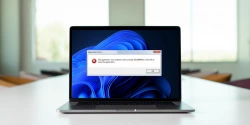
Комментарии (0)