Как исправить код ошибки Windows 0xc000000f
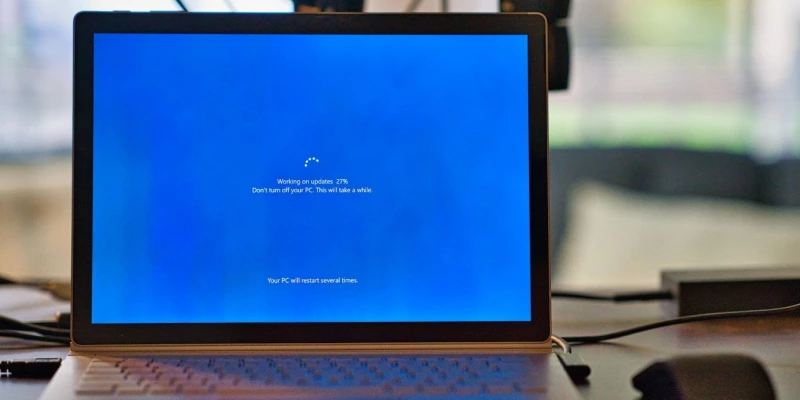
Код ошибки 0xc000000f часто встречается на компьютерах под управлением Windows. Обычно он сопровождается сообщениями типа «Windows не удалось запустить» или «Ваш компьютер нуждается в ремонте», это синий экран смерти (BSOD), который не хочет видеть ни один пользователь. К счастью, есть несколько простых решений, которые помогут быстро восстановить работоспособность вашей системы.
Что такое код ошибки 0xc000000f?
Код ошибки 0xc000000f чаще всего появляется после неудачной загрузки на машине Windows. Он может возникать из-за поврежденных системных файлов, поврежденных данных конфигурации загрузки или даже внутренних аппаратных проблем.
Большинство из этих причин можно отследить по недавним обновлениям Windows или недавно установленным приложениям. Следовательно, диагностика проблемы сводится к выявлению первопричины и восстановлению системы до прежнего состояния.
Отключите все внешние накопители
Начните с этого основного способа устранения, так как в некоторых случаях он помогает устранить ошибку 0xc000000f.
Выключите систему и извлеките все подключенные к ней внешние накопители. Лучше отсоединять внешние устройства по одному и каждый раз включать систему, чтобы определить, какое из них было виновником.
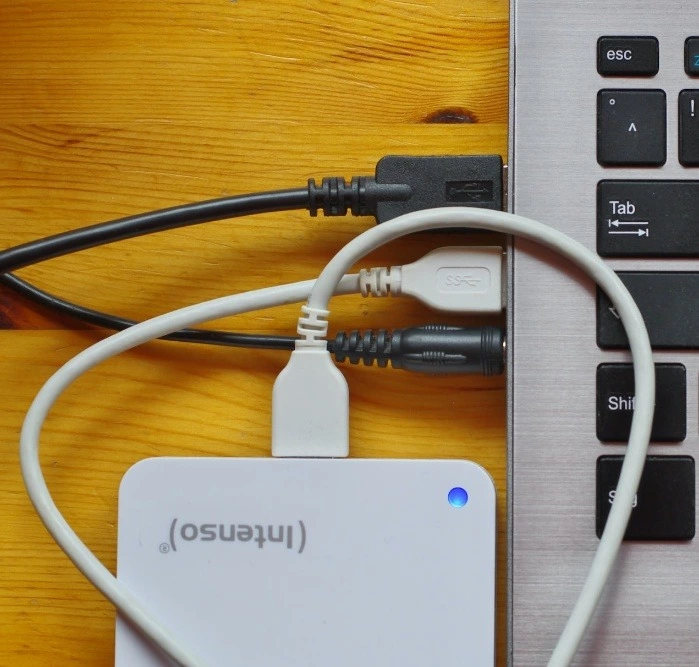
Если ошибка устранена, можно попробовать починить неисправный диск, который мешал системе загрузиться.
Запустите проверку диска и файловой системы
Ошибки диска и проблемы с файловой системой также могут быть причиной ошибки 0xc000000f. Чтобы проверить и исправить эти проблемы, необходимо запустить командную строку (Terminal.exe) в среде Windows или с диска восстановления Windows.
- Если после нескольких попыток вам удалось загрузиться на рабочий стол, нажмите правой кнопкой мыши на кнопку «Пуск» и выберите «Командная строка (терминал)». Пользователи Windows 10 могут открыть окно «Командной строки», выбрав опцию «Запуск от имени администратора».
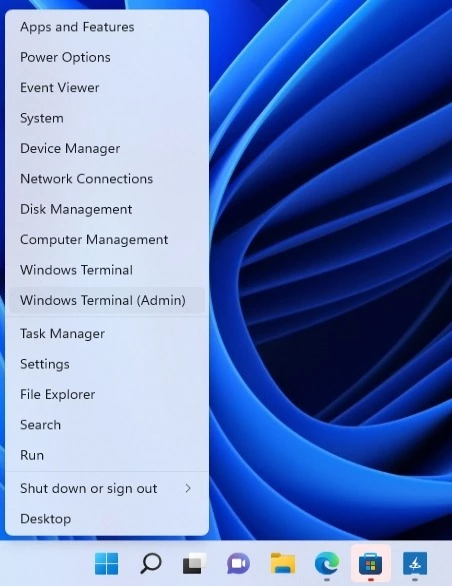
- Запустите сканирование Chkdsk и SFC, как показано в нашем предыдущем руководстве.
- Если вы не можете добраться до рабочего стола, вам нужно создать диск восстановления Windows с помощью Windows Media Creation Tool.
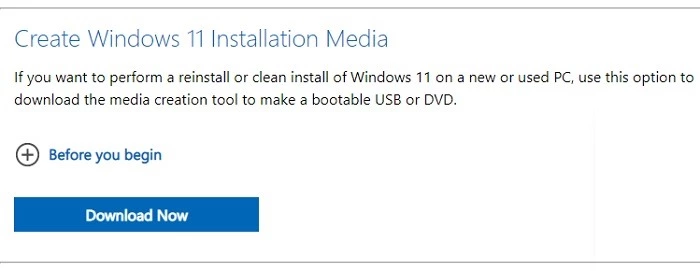
- Чтобы загрузиться с диска восстановления, перезагрузите систему и откройте BIOS, нажав Del, F12 или другую клавишу, отображаемую на экране. Вам необходимо изменить загрузочный диск на USB-накопитель восстановления в настройках приоритета загрузки. Эти настройки находятся на вкладке «Boot» или в соответствующем разделе, в зависимости от модели вашей материнской платы.
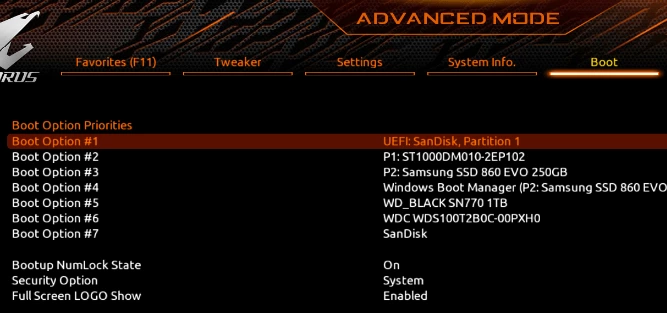
- Загрузитесь с USB-накопителя, созданный в шаге #3. Выберите «Восстановление компьютера» из показанных вариантов.
- Перейдите в «Устранение неполадок -> Дополнительные параметры -> Командная строка.»
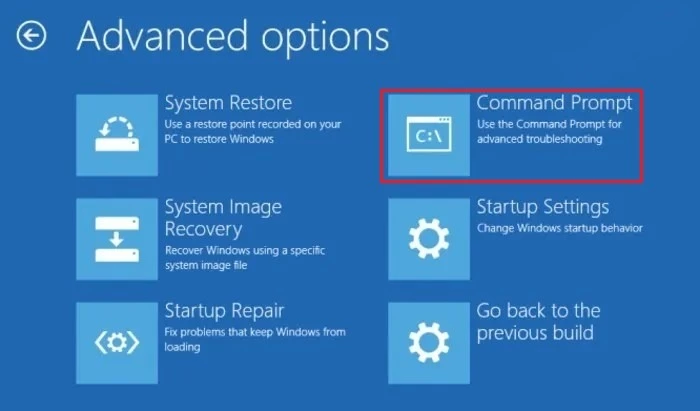
- Введите те же команды, которые описаны в шаге #2.
Запустите Windows Startup Repair
Если вышеописанное исправление не помогло решить проблему, следует перейти к методу Startup Repair. Этот метод пытается исправить файлы, необходимые для успешной загрузки установки Windows. Вы можете получить доступ к восстановлению запуска, используя диск восстановления Windows, созданный в предыдущем разделе.
Загрузитесь с диска восстановления, созданным в предыдущем разделе, и перейдите в «Устранение неполадок -> Дополнительные параметры -> Восстановление запуска».
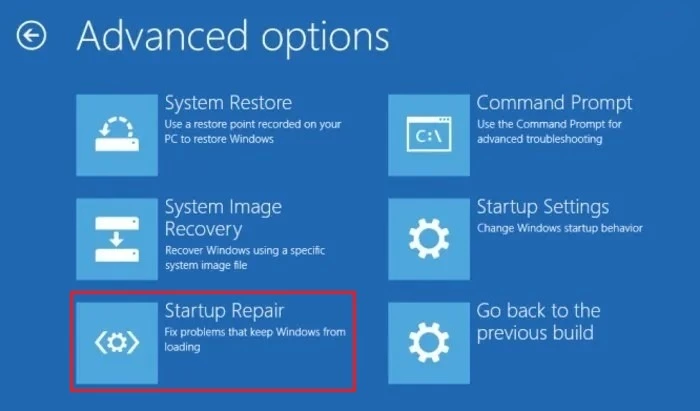
Windows перезагрузит ваш компьютер и попытается исправить все поврежденные файлы, мешающие нормальной загрузке системы.
Используйте восстановление системы
Еще один способ вернуть систему к последнему стабильному состоянию – использовать точку восстановления системы. Это отменяет любые изменения драйверов, установки приложений или обновления Windows, которые могли испортить вашу систему.

Восстановление данных конфигурации загрузки
Один из самых эффективных способов устранения ошибки 0xc000000f – это полное восстановление данных конфигурации загрузки (BCD). В файле BCD в Windows хранятся файлы порядка загрузки, в которых могут возникать конфликты, препятствующие нормальной загрузке системы.
Неисправный файл BCD может также вызывать ряд других проблем, таких как ошибка «Bad System Config Info», поэтому его исправление предотвратит появление дополнительных проблем.
Отключите Secure Boot в BIOS
Если ни одно из вышеперечисленных решений не помогло, вы можете попробовать настроить BIOS для устранения постоянной ошибки 0xc000000f. Одной из настроек, на которую следует обратить внимание, является «Secure Boot», которая предназначена для обеспечения загрузки компьютера только при обнаружении оборудования, доверенного производителем оригинального оборудования (OEM).
Иногда «Безопасная загрузка» не позволяет компьютеру загрузиться и выдает ошибку 0xc000000f. Прежде чем заходить в BIOS, проверьте, поддерживается ли Secure Boot вашей системой.
- Введите «msinfo32» в поиске Windows и нажмите на «System Information».
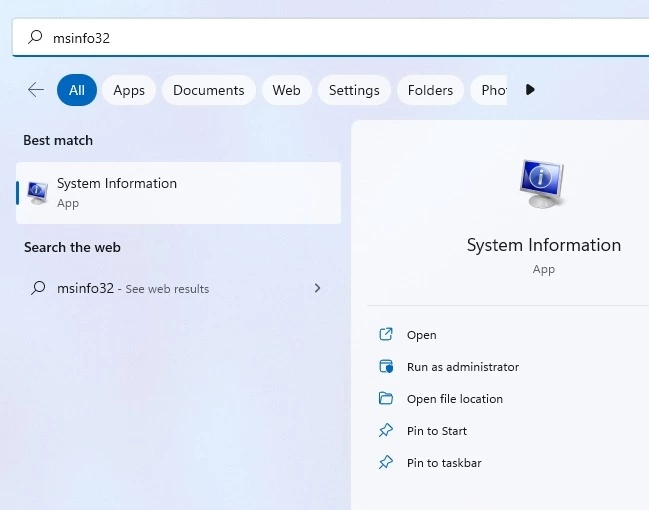
- В пункте «BIOS Mode» должно быть написано «UEFI», а в «Secure Boot State» – «On» или «Off», если ваша система поддерживает Secure Boot. Если вы хотите использовать функцию Secure Boot, вы можете преобразовать ваш старый BIOS в UEFI.

- Если поддерживает, отключите ее, если она еще не выключена. Перезагрузите систему и войдите в BIOS.
- Найдите опцию «Secure Boot» на вкладке «Boot», «Security» или «Authentication».
- Установите «Secure Boot» на «Disabled». Нажмите F10, чтобы сохранить изменения и перезагрузить компьютер.
Сброс BIOS
Сброс или обновление BIOS – это один из последних способов, когда другие способы не помогли.
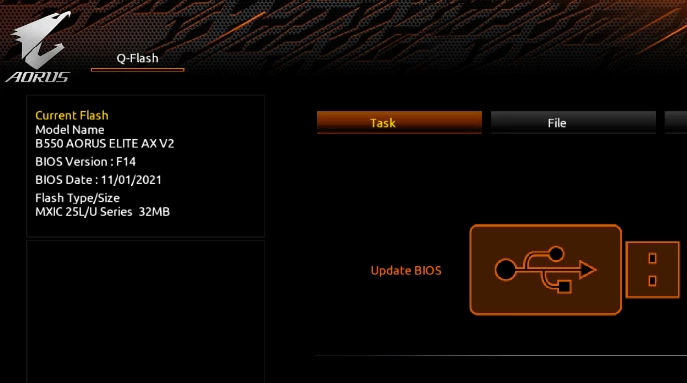
Перед выполнением этого действия рекомендуется иметь надежный резервный источник питания, например, ИБП.

Парашютист со стажем. Много читаю и слушаю подкасты. Люблю посиделки у костра, песни под гитару и приближающиеся дедлайны. Люблю путешествовать.
Вдохновлен www.maketecheasier.com
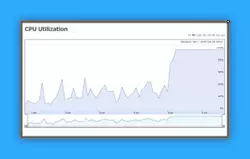

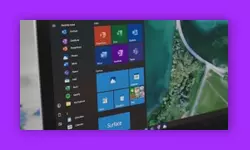
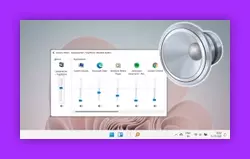

Комментарии (0)