После долгих слухов и спекуляций, ElementaryOS 7 «Horus» наконец-то выпущена, основанная на Ubuntu 22.04 LTS «Jammy Jellyfish». Этот релиз не сильно насыщенный по количеству функций и обновлений. В двух словах, это скорее ступенька для будущих релизов в плане основных функций.
Так что, если вы уже закончили установку elementary OS 7, то вы можете рассмотреть следующие советы по настройке и изучению этого прекрасного дистрибутива Linux.
Что нужно сделать после установки elementary OS 7 «Horus»
1. Обновление системы
После загрузки нового рабочего стола откройте терминал и выполните следующую команду, чтобы убедиться, что ваша система обновлена.
sudo apt update sudo apt upgrade
После выполнения вышеуказанной команды откройте AppCenter из дока или меню приложений. Убедитесь, что все обновления системы и изменения драйверов установлены. Для выполнения этого шага можно щелкнуть по ссылкам на загрузку.
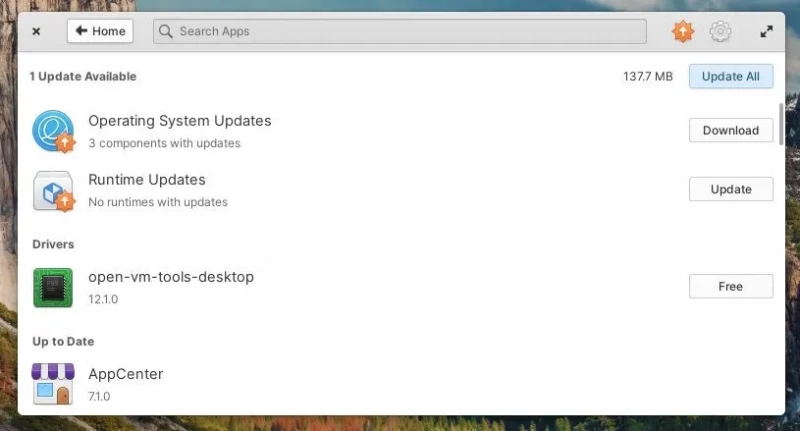
Перезагрузите систему после завершения описанных выше действий.
2. Установите Pantheon Tweaks
Необходимо установить инструмент Pantheon Tweaks для дополнительных настроек и параметров кастомизации. Он даст несколько дополнительных настроек для рабочего стола Pantheon.
sudo apt install software-properties-common sudo add-apt-repository -y ppa:philip.scott/pantheon-tweaks sudo apt install -y pantheon-tweaks
После завершения установки откройте_Системные настройки_ и запустите Tweaks.
3. Настройка дока
По умолчанию нижний док в ElementaryOS 7 Horus включает в себя основные приложения, такие как браузер, музыка, фотографии и т.д. При желании их можно переставить, добавить новые или удалить из дока.
- Чтобы удалить: Щелкните правой кнопкой мыши и снимите флажок Сохранять в доке.
- Чтобы добавить новые элементы: Нажмите на пункт «Приложение» в верхней части. Затем щелкните правой кнопкой мыши на значке приложения, которое вы хотите видеть в доке. Выберите Добавить в док.

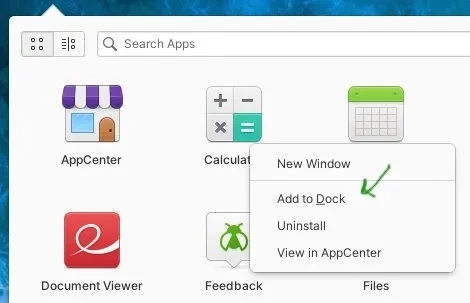
На мой взгляд, нужно добавить как минимум – Инструмент для снятия скриншотов, Терминал и Калькулятор. И удалить те, которые вам не нужны.
4. Включить опции минимизации и максимизации
Многие пользователи предпочитают кнопки максимизации и минимизации окна слева или справа от строки заголовка окна. ElementaryOS по умолчанию предоставляет вам только опции закрытия и восстановления, что совершенно нормально, поскольку так задумано. Однако вы можете использовать Pantheon Tweaks, чтобы включить их через Tweaks > Appearance > Window Controls.
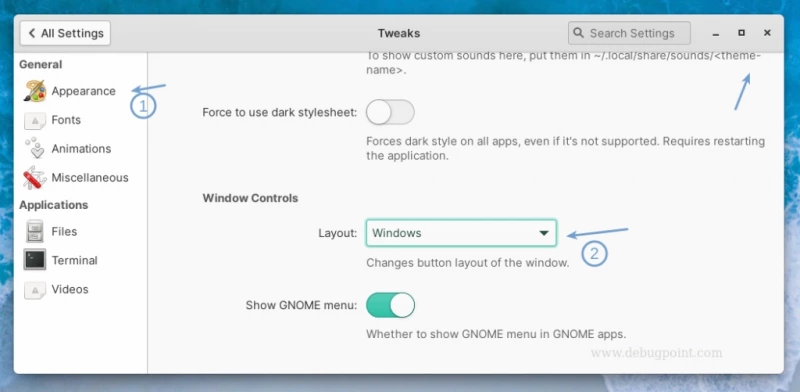
5. Настройка горячих углов
Горячие углы – мощный инструмент в ElementaryOS, улучшающий ваш рабочий процесс и экономящий время при правильной настройке. Доступны четыре горячих угла – верхний левый, верхний правый, нижний левый и нижний правый. Вы можете настроить каждый из них с помощью команд и запускать пользовательские приложения, когда указатель мыши достигает этих углов. В ElementaryOS 7 можно запускать пользовательские команды оболочки или любой исполняемый файл по вашему выбору.
Рекомендую настроить скриншоты и запустить многозадачный просмотр в любимом удобном уголке.
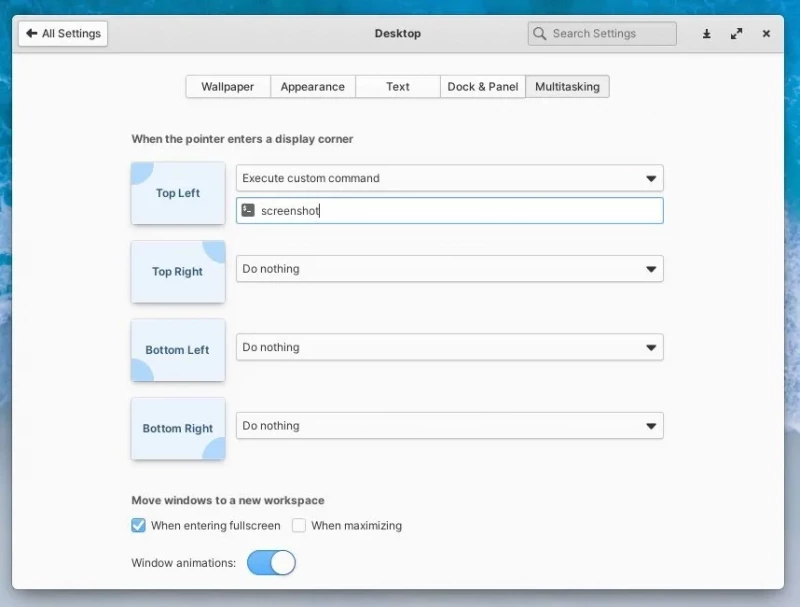
6. Изменить внешний вид
Стоковый внешний вид лаконичен и восхитителен! Вам не нужно его дополнительно настраивать. Однако Вы можете это сделать.
Так, перейдите в Настройки > Рабочий стол, чтобы выбрать тему, сменить обои, настроить панели и многие другие функции.
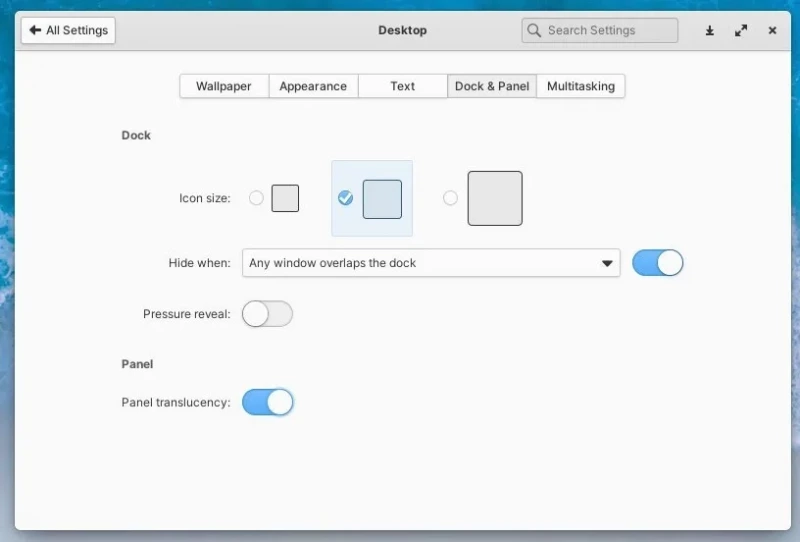
7. Установите дополнительные приложения
Стоковая установка ElementaryOS приносит только базовые приложения. Вам нужны дополнительные приложения, если вы планируете использовать их для продуктивной работы.
В AppCenter представлены только официально поддерживаемые приложения для ElementaryOS, которые вы можете установить.
Однако, благодаря sideloading, вы можете установить сторонние приложения из Flathub и других источников.
Я бы рекомендовал вам установить следующие приложения.
- Firefox
- LibreOffice
- GIMP
- Inkscape
- OBS Studio
- Любой блокнот, такой как Gedit
8. Настройте параметры питания и батареи
В ElementaryOS 7 вы можете выбрать три различных профиля энергопотребления – «энергосбережение», «сбалансированный» и «производительность». Вы также можете настроить его в зависимости от «подключенного к сети» или «режима батареи». Доступ к этой настройке можно получить в разделе «Питание» через настройки.
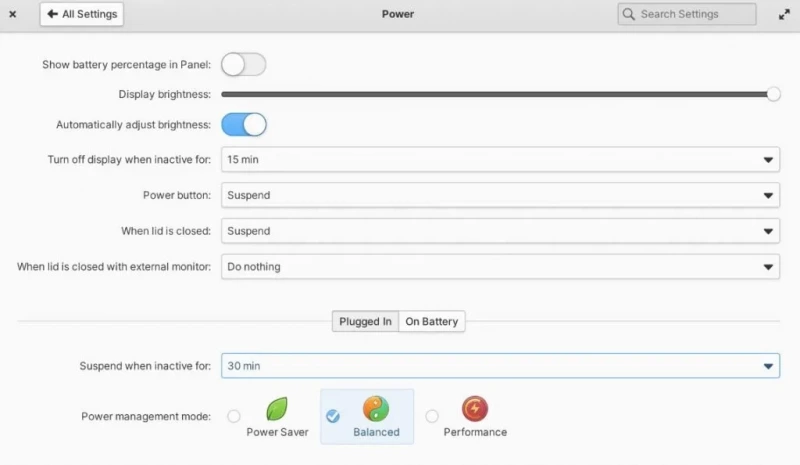
Кроме того, я рекомендую установить TLP для более эффективного управления питанием. Все, что вам нужно сделать, это установить его, и он позаботится обо всем остальном. Вот команда для установки.
sudo apt install tlp sudo systemctl enable tlp.service
9. Установите дисковую утилиту
Одно из важных приложений, которое вы обязательно должны установить, – это любой инструмент для управления дисками или USB-накопителями. Ни один из них не предусмотрен по умолчанию в ElementaryOS.
Они помогут вам быстро отформатировать любой USB-накопитель, создать загрузочный USB, просмотреть разделы и выполнить множество других задач.
Я бы рекомендовал вам установить gnome-disk-utility или GParted. Команда для их установки приведена ниже.
sudo apt install gnome-disk-utility gparted
10. Настройте жесты
Одна из недооцененных функций ElementaryOS – поддержка жестов. Вы можете настроить жесты тремя и четырьмя пальцами в четырех направлениях для различных действий, чтобы более плавно переходить между рабочими пространствами. Вы можете найти его в разделе Настройки > Мышь и тачпад > Жесты.
Заключительные замечания
Эти советы полностью основаны на предпочтениях, и я надеюсь, что они дадут вам идею для настройки ElementaryOS 7 в соответствии с вашим собственным вкусом и рабочим процессом. Этот список я подготовил для всех типов пользователей.
Я надеюсь, что Вам это пригодиться.
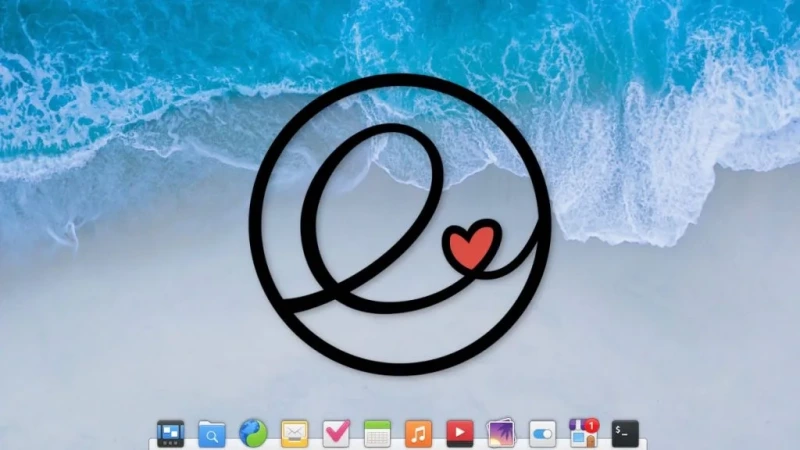

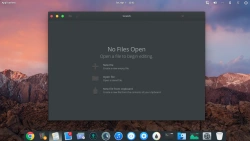
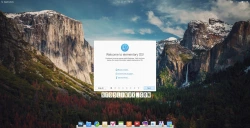
Спасибо огромное! Очень помогла статья!