Как установить VMware Workstation 17 Pro на Linux
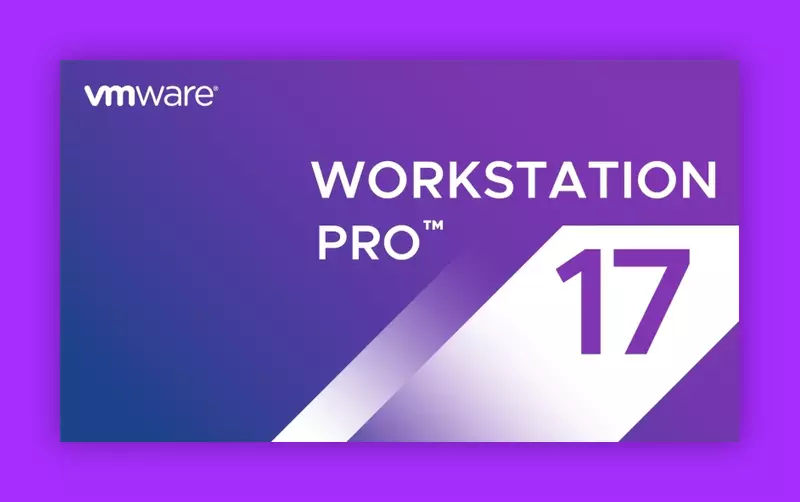
В этом руководстве рассказывается об установке VMware Workstation 17 Pro на дистрибутивы на базе RHEL, такие как CentOS, Fedora, Rocky Linux и AlmaLinux, а также на дистрибутивы на базе Debian, такие как Ubuntu и Linux Mint.
VMware Workstation 17 Pro – популярное программное обеспечение, позволяющее запускать несколько различных виртуальных машин на физических хостах, используя концепцию гипервизоров Type II (Hosted Hypervisors).
Что нового в VMware Workstation 17 Pro
- Поддержка контейнеров и Kubernetes – сборка, запуск, извлечение и перемещение образов контейнеров с помощью инструмента командной строки vctl.
- Новая поддержка гостевых операционных систем RHEL 9, Debian 11.x и Ubuntu 22.04.
- Поддержка DirectX 11 и OpenGL 4.3 в гостевой системе.
- Поддержка рендеринга Vulkan для рабочей станции Linux
- Поддержка темного режима для оптимизации работы пользователя.
- Поддержка vSphere 7.0
- Поддержка операций питания хоста ESXi, таких как выключение, перезагрузка и вход/выход из режима обслуживания.
- Улучшена поддержка OVF/OVA для тестирования и экспериментов внутри рабочей станции.
- Сканирование виртуальных машин в локальных папках, а также на сетевых хранилищах общего доступа и USB-накопителях.
- Автоматическая приостановка общих виртуальных машин при выключении хоста.
- Новый пользовательский интерфейс на базе GTK 3 для Linux.
- Есть и другие возможности, которые вы обнаружите в процессе практической работы.
Установка VMWare Workstation из Linux
- Убедитесь, что ваша система 64-битная. VMware не предоставляет 32-битную версию и что функция виртуализации включена.
- К сожалению, 16-я версия не поддерживает 32-битные процессоры, что может быть связано с улучшением функций, требующих процессоров более высокого уровня, но VMware не сообщила о конкретных причинах.
- Убедитесь, что у вас есть лицензионный ключ для активации продукта, иначе вы будете работать в ознакомительном режиме. Все те же возможности, но только с 30-дневным периодом. После окончания периода ознакомительного режима ВЫ ДОЛЖНЫ ввести лицензионный ключ для активации продукта.
- Прежде чем приступить к выполнению данного руководства, необходимо, чтобы на вашей системе (физическом хосте) была настроена учетная запись root или имя пользователя с правами sudo.
- Убедитесь, что ваша система и ее ядро обновлены.
- Войдите на сервер и выполните обновление системы.
sudo yum update [On RedHat Systems] sudo dnf update [On Fedora] sudo apt update [On Debian Systems]
- Далее загрузите с сайта пакет установочного скрипта VMWare Workstation Pro с помощью следующей команды wget.
wget https://download3.vmware.com/software/WKST-1702-LX/VMware-Workstation-Full-17.0.2-21581411.x86_64.bundle
- После загрузки файла скрипта VMWare Workstation Pro перейдите в каталог, содержащий файл скрипта, и установите соответствующее разрешение на выполнение, как показано на рисунке.
chmod a+x VMware-Workstation-Full-17.0.2-21581411.x86_64.bundle
- Теперь запустите скрипт установщика для установки VMWare Workstation Pro на хост-систему Linux, которая будет установлена бесшумно, а ход установки будет показан в терминале.
sudo ./VMware-Workstation-Full-17.0.2-21581411.x86_64.bundle
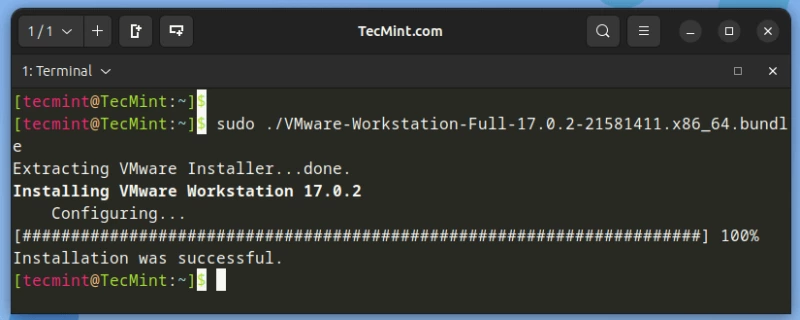
- При первом запуске программы установки VMware может возникнуть следующая ошибка, которую необходимо устранить путем установки некоторых отсутствующих предварительных условий, включая GNU Compiler Collection, Development Tools и Kernel Headers, которые являются необходимыми компонентами для процесса установки.
vmware
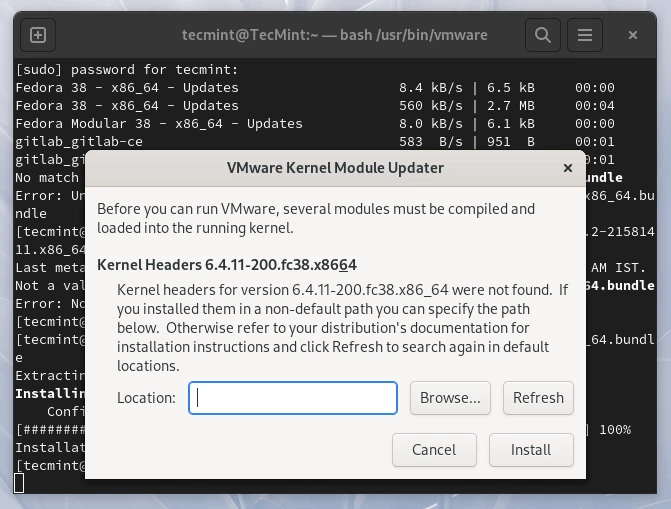
Установите GNU Compiler Collection и Development Tools.
sudo yum groupinstall "Development tools" [On RHEL-based Systems] sudo dnf install gcc build-essential [On Debian-based Systems]
Установите Kernel Headers.
sudo dnf install kernel-headers [On RedHat Systems] sudo apt install linux-headers-"uname -r" [On Debian Systems]
- После установки необходимых пакетов попробуйте снова запустить VMware. Вы увидите следующее лицензионное соглашение. Отметьте опцию „I accept the terms in the license agreement“ и нажмите Next для продолжения.
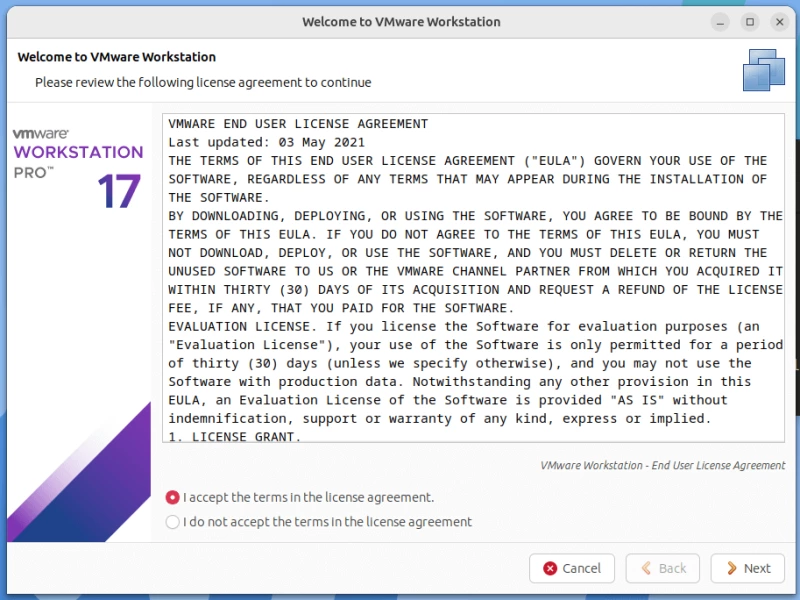
- Выберите, должна ли программа выполнять проверку обновлений при запуске, и нажмите „Next“.
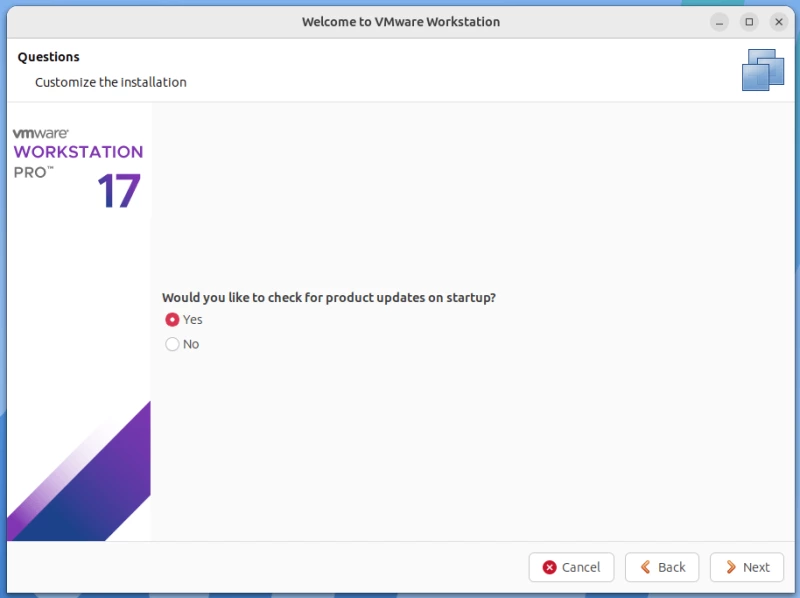
- Далее программа установки предложит вам присоединиться к программе VMware Customer Experience Improvement Program. Выберите Да или Нет для продолжения.
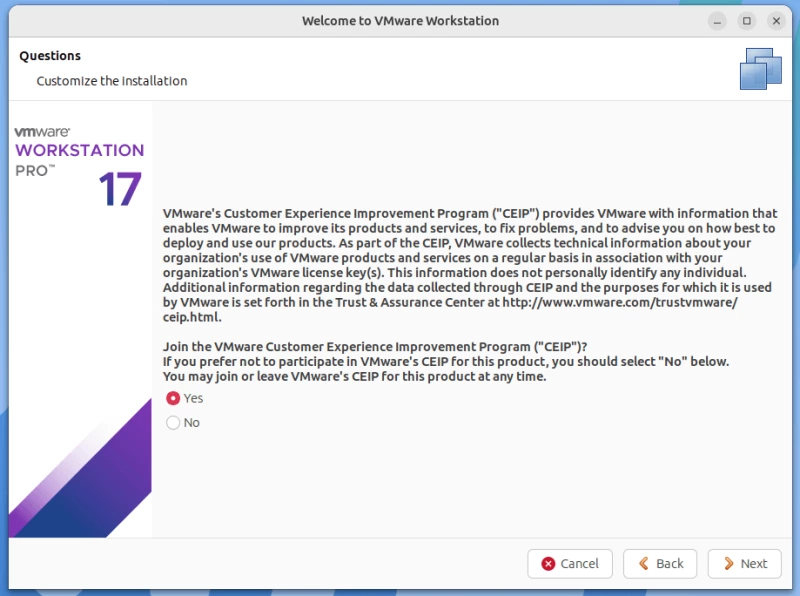
- Далее будет предложено ввести лицензионный ключ VMware Workstation или попробовать программу бесплатно в течение 30 дней.
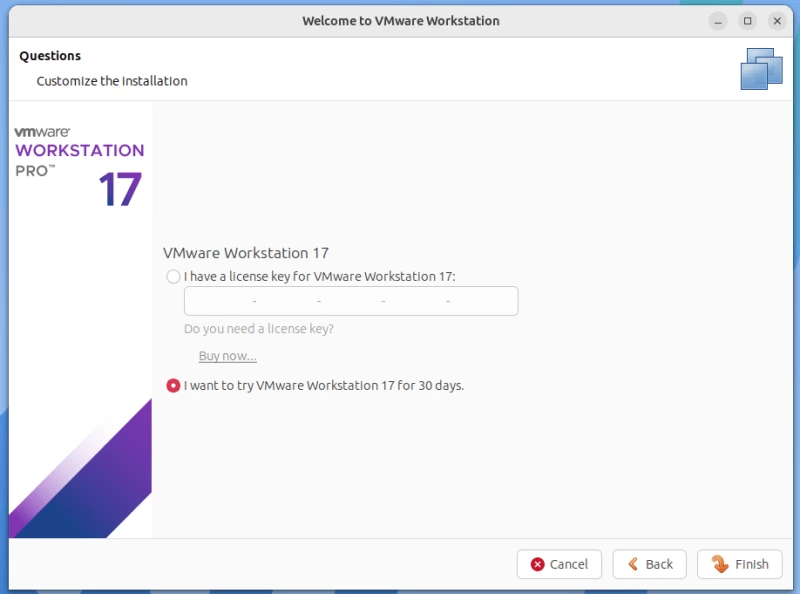
- После этого откроется VMware Workstation, что позволит начать создание и управление виртуальными машинами.
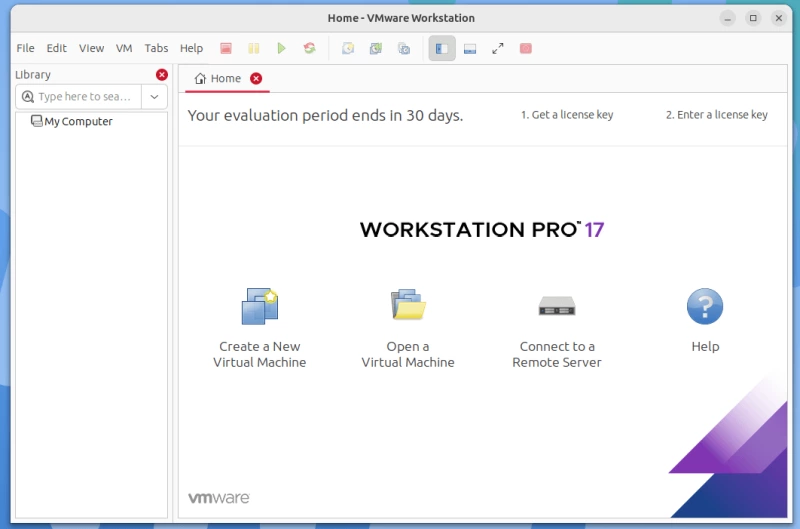
Удаление VMWare Workstation из Linux
Для удаления VMware Workstation Pro из системы Linux выполните:
sudo vmware-installer -u vmware-workstation
All configuration information is about to be removed. Do you wish to keep your configuration files? You can also input 'quit' or 'q' to cancel uninstallation. [yes]: yes Uninstalling VMware Installer 3.1.0 Deconfiguring... [######################################################################] 100% Uninstallation was successful.
Для удаления всех файлов VMware Workstation Pro, параметров конфигурации и виртуальных машин выполните следующую команду:
sudo rm -rf /usr/vmware

Парашютист со стажем. Много читаю и слушаю подкасты. Люблю посиделки у костра, песни под гитару и приближающиеся дедлайны. Люблю путешествовать.
Вдохновлен www.tecmint.com

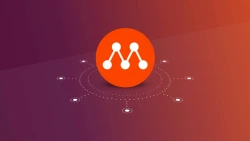



Комментарии (0)