Multipass - запуск и работа виртуальных экземпляров Ubuntu в Linux
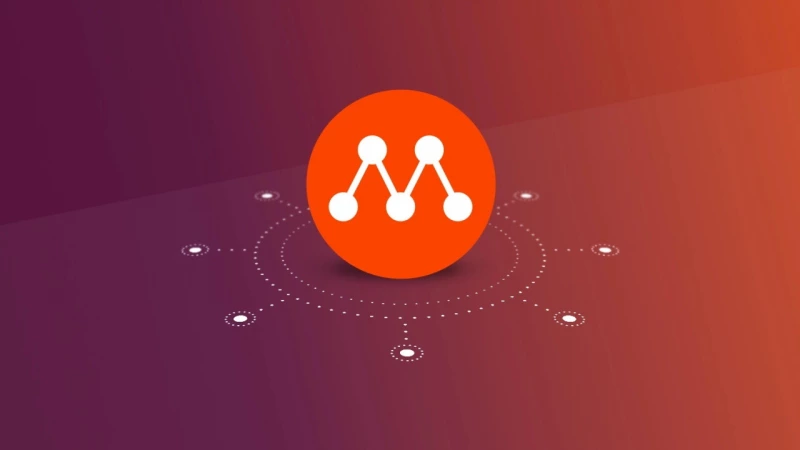
Multipass – это кроссплатформенный, легкий менеджер виртуальных машин Ubuntu (VIM), который работает на Linux, Windows и macOS. Он создает облачные виртуальные машины Ubuntu, позволяя разработчикам быстро создать новую среду Ubuntu с помощью одной команды.
Используется как инструмент разработки, вот некоторые ключевые преимущества использования Multipass:
- Создание локальной среды разработки и тестирования может занять много времени, но Multipass упрощает этот процесс, автоматизируя всю установку и удаление.
- Разработчики могут использовать Multipass для создания свежих, настроенных сред разработки Linux на любой машине и для прототипирования облачных установок.
- Multipass – это самый быстрый способ для пользователей Mac и Windows получить командную строку Ubuntu на своем ПК.
- Новые пользователи Ubuntu могут использовать Multipass в качестве песочницы, чтобы экспериментировать с новыми функциями, не испортив свой главный компьютер и не прибегая к двойной загрузке.
Важно подчеркнуть, что Multipass запускает VM с низкими накладными расходами, используя KVM в Linux, Hyper-V в Windows и HyperKit в macOS. VirtualBox также может быть использован на Windows и macOS. А Multipass будет автоматически получать и обновлять образы для вас.
Кроме того, Multipass имеет растущую библиотеку образов, которые позволяют запускать специально созданные ВМ или машины, которые вы сами настроили с помощью надежного интерфейса облачного запуска.
В этом руководстве показано, как установить и использовать Multipass на операционной системе Linux.
Установка Multipass на Linux.
Multipass доступен как snap-пакет, что позволяет легко установить его на самые популярные дистрибутивы Linux, которые поддерживают snap.
Установка Multipass на Ubuntu
sudo apt update sudo apt install snapd sudo snap install multipass
Установите Multipass на Linux Mint
sudo rm /etc/apt/preferences.d/nosnap.pref sudo apt update sudo apt install snapd sudo snap install multipass
Установите Multipass на Debian
sudo apt update sudo apt install snapd sudo snap install core sudo snap install multipass
Установите Multipass на Fedora
sudo dnf install snapd sudo ln -s /var/lib/snapd/snap /snap sudo snap install multipass
Установите Multipass на RHEL
sudo dnf install https://dl.fedoraproject.org/pub/epel/epel-release-latest-9.noarch.rpm [RHEL 9] sudo dnf install https://dl.fedoraproject.org/pub/epel/epel-release-latest-8.noarch.rpm [RHEL 8] sudo dnf install https://dl.fedoraproject.org/pub/epel/epel-release-latest-7.noarch.rpm [RHEL 7] sudo dnf upgrade sudo subscription-manager repos --enable "rhel-*-optional-rpms" --enable "rhel-*-extras-rpms" sudo yum update sudo yum install snapd sudo systemctl enable --now snapd.socket sudo ln -s /var/lib/snapd/snap /snap sudo snap install multipass
Установите Multipass на openSUSE
sudo zypper addrepo --refresh https://download.opensuse.org/repositories/system:/snappy/openSUSE_Leap_15.2 snappy sudo zypper --gpg-auto-import-keys refresh sudo zypper dup --from snappy sudo zypper install snapd sudo systemctl enable --now snapd sudo snap install multipass
Установка Multipass на Arch Linux
git clone https://aur.archlinux.org/snapd.git cd snapd makepkg -si sudo systemctl enable --now snapd.socket sudo ln -s /var/lib/snapd/snap /snap sudo snap install multipass
После установки multipass на вашу машину, вы можете использовать его для запуска Ubuntu экземпляров локально из командной строки, как объясняется ниже.
Поиск доступных образов Ubuntu
Выполните следующую команду multipass, чтобы увидеть список доступных образов multipass, из которых вы можете загрузить и создать экземпляр:
multipass find
Загрузить образ Ubuntu
После того, как вы определили, какой образ Multipass использовать, используйте команду launch для загрузки, создания и запуска локального экземпляра Ubuntu.
В данном примере показано использование образа Ubuntu 22.04:
multipass launch 22.04
Примечание: Multipass не будет работать, если запущена другая виртуальная машина, например, VirtualBox. Появится следующее сообщение об ошибке.
launch failed: Another virtual machine manager is currently running. Please shut it down before starting a Multipass instance.
Чтобы продолжить, выключите другую виртуальную машину. Затем попробуйте запустить multipass снова.
Если команда запуска прошла успешно, образ Ubuntu был загружен, а локальный экземпляр Ubuntu был создан и запущен, экземпляр должен иметь имя, случайно сгенерированное Multipass. Как показано на скриншоте, в данном случае имя экземпляра validating-goat.
По умолчанию новый экземпляр запускается с 1 CPU, 1GB оперативной памяти и 5GB места для хранения.
Список всех доступных экземпляров
Команда multipass list выводит список всех созданных локальных экземпляров и некоторые их свойства:
multipass list
Вы можете использовать команду info для отображения информации об экземпляре, такой как его состояние, IP-адрес, релиз, хэш образа, количество ядер, статистика нагрузки, использование диска, использование памяти и монтирование, как показано на следующем скриншоте:
multipass info validating-goat
Открытие оболочки в экземпляре Ubuntu
Для запуска оболочки в работающем экземпляре (например, validating-goat), используйте команду shell:
multipass shell validating-goat
После запуска оболочки в работающем экземпляре, вы можете выполнять команды на нем в обычном режиме. Например, вы можете обновить индекс пакетов apt, как показано на рисунке.
sudo apt update
Запуск или остановка экземпляров
Для остановки или запуска экземпляра используйте следующие команды:
multipass stop validating-goat multipass start validating-goat
Удаление локального экземпляра
Чтобы удалить локальный экземпляр, независимо от того, запущен он или остановлен, используйте команду delete, как показано на рисунке.
multipass list multipass delete exalted-meerkat
Запуск экземпляра с пользовательскими настройками
Вы также можете запустить экземпляр с пользовательскими характеристиками (такими как имя, количество CPU, размер RAM и размер диска, как показано на рисунке.
multipass launch 22.04 --name tecmint-test --memory 1G --disk 10G --cpus 2 multipass info tecmint-test
Запуск веб-сервера в вашем экземпляре Ubuntu
Давайте рассмотрим, как использовать ваш локальный экземпляр Ubuntu. В этом примере показано, как установить и запустить базовый веб-сервер NGINX, как показано на рисунке:
multipass shell tecmint-test sudo apt update sudo apt install nginx
После установки NGINX, служба должна быть запущена автоматически (это известное поведение на Ubuntu и ее производных). Используйте следующую команду systemctl, чтобы убедиться, что она запущена:
systemctl status nginx
Не используйте IP-адрес вашего запущенного экземпляра (который вы можете получить из списка локальных экземпляров), чтобы сделать запрос к NGINX и просмотреть стандартную приветственную веб-страницу, как показано на следующем скриншоте.
Удаление Multipass на Linux
Чтобы удалить Multipass с вашего компьютера, выполните следующую команду:
sudo snap remove multipass
Для получения дополнительной информации о параметрах командной строки Multipass, выполните следующую команду:
multipass -h
Вы успешно установили Multipass и научились использовать его для быстрого, эффективного и надежного запуска и управления экземплярами Ubuntu на вашем компьютере.

Парашютист со стажем. Много читаю и слушаю подкасты. Люблю посиделки у костра, песни под гитару и приближающиеся дедлайны. Люблю путешествовать.
Вдохновлен www.tecmint.com

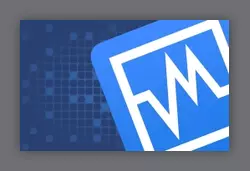

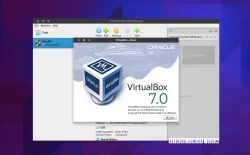

Комментарии (0)