Как использовать Activity Monitor в macOS Ventura?
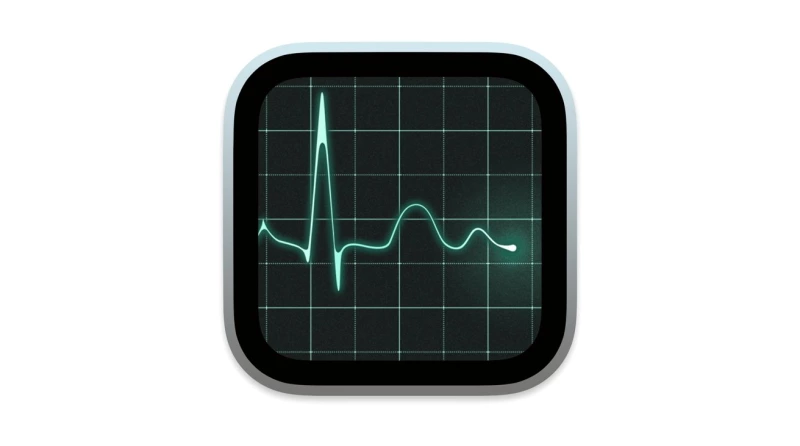
С помощью Монитора активности Apple можно легко следить за тем, что происходит на компьютере Mac, и обеспечивать бесперебойную работу. Большинство приложений, работающих в системах на базе UNIX, называются процессами, и поскольку macOS основана на UNIX, она ничем от них не отличается. Приложение Apple Activity Monitor позволяет просматривать, отслеживать и останавливать большинство процессов macOS, запущенных на вашем Mac.
Activity Monitor поставляется вместе с macOS и находится в каталоге /Applications/Utilities. Чтобы запустить его, дважды щелкните его в Finder в папке Utilities.
Что такое процессы?
Процесс в ОС на базе UNIX – это приложение или фоновый демон, который запускается для выполнения какой-либо задачи. Некоторые процессы, такие как приложения, имеют пользовательский интерфейс, другие, такие как демоны, – нет.
Приложение Activity Monitor от Apple – это приложение для мониторинга процессов, которое позволяет отслеживать и, по желанию, завершать работу приложений в одном окне.
В UNIX каждый процесс имеет pid (идентификатор процесса), имя, владельца (пользователя или другой процесс), потоки (пути выполнения) и время выполнения.
Использование Activity Monitor в macOS
В приложении Activity Monitor перечислены все процессы, запущенные на вашем Mac, по имени, pid и со столбцами для % использования CPU, процессорного времени, количества потоков, количества пробуждений процесса от сна, % использования GPU и владельца.
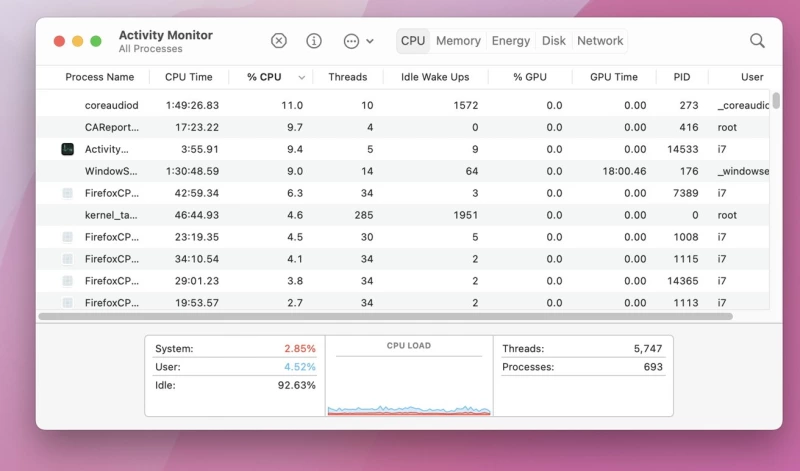
Вы можете отсортировать данные от наибольшего к наименьшему, щелкнув на заголовке любого столбца, а также изменить порядок столбцов, перетащив их за заголовки.
Вы также можете переключить отображение приложения на память, энергию, диск и сеть, щелкнув на любой из этих вкладок в верхней части окна.
Слева от области вкладок находятся три кнопки: Stop (завершение работы), Get Info (получение информации) и всплывающее меню Sample/Diagnostic. Stop – это терминальный эквивалент команды UNIX kill. Введите man kill и нажмите Enter в терминале для получения дополнительной информации:
man kill
Чтобы остановить процесс, выберите его в списке Activity Monitor и нажмите кнопку Stop.
Система завершит процесс, но имейте в виду, что для некоторых демонов система может немедленно перезапустить их, даже если вы их завершите. Некоторые демоны необходимы системе, и она сделает все возможное, чтобы они продолжали работать.
Чтобы получить информацию о процессе, выберите его в списке и нажмите кнопку Get Info. Откроется новое информационное окно. В каждом окне отображается используемая память, статистика, а если процесс является приложением, то и все открытые файлы и порты, которые приложение может использовать:
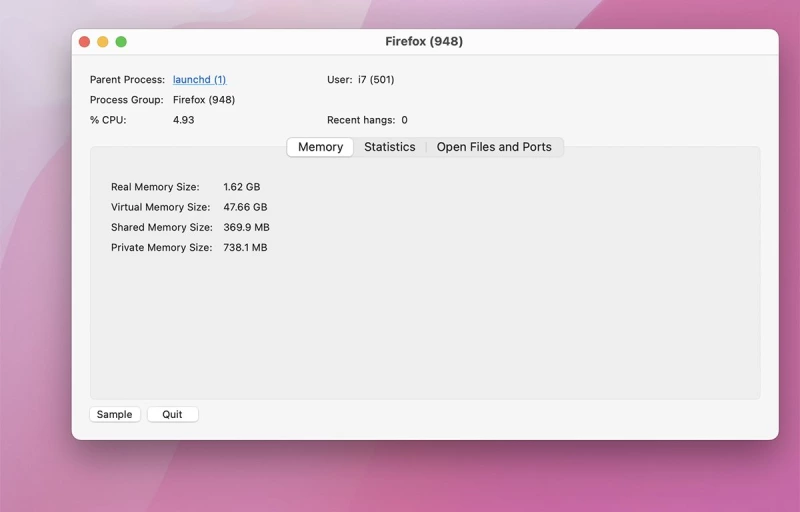
Если нажать кнопку Sample в нижней части окна Get Info, то будет сделан снимок процесса и информация о снимке будет сброшена в другое окно. Образец содержит общее время выполнения образца, стеки вызовов для каждого потока в процессе и ограниченную историю стека вызовов, включая информацию о том, какие фреймворки были вызваны:
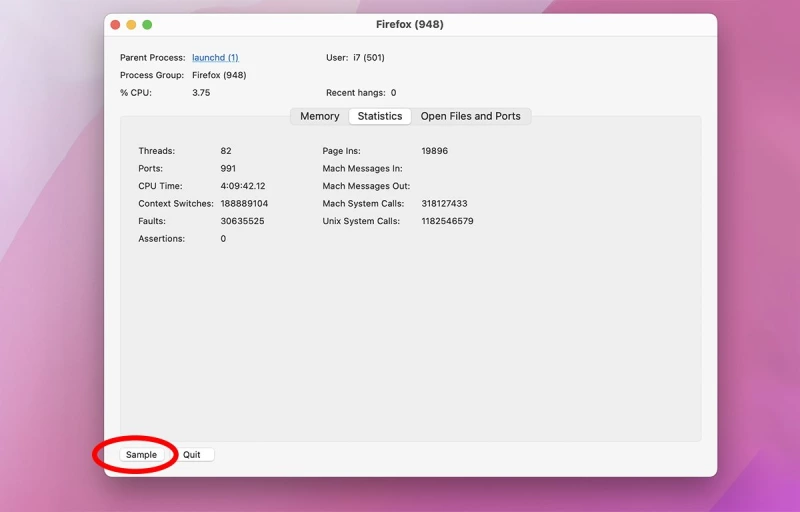
Перейдя на вкладку Statistics, вы увидите количество потоков, портов, процессорное время, переключатели содержимого, сбои и утверждения (ошибки). На панели статистики также отображается количество страничек памяти, системные вызовы Mach (Mach – ядро macOS) и системные вызовы UNIX.
Вы также можете просмотреть большинство этих данных в Terminal, набрав top и нажав Enter.
Дополнительную информацию о том, как использовать top, можно найти в Терминале:
man top
В нижней части окна Activity Monitor находится небольшой график, отображающий загрузку системы, загрузку пользовательских процессов, % простоя и общее количество запущенных потоков и процессов.
Spindumps
Если нажать кнопку всплывающего меню Sample/Diagnostic в верхней части окна Activity Monitor и выбрать пункт «Spindump «, приложение сгенерирует отчет, аналогичный кнопке Sample в окне Get Info, но для всех процессов, запущенных на вашем Mac:
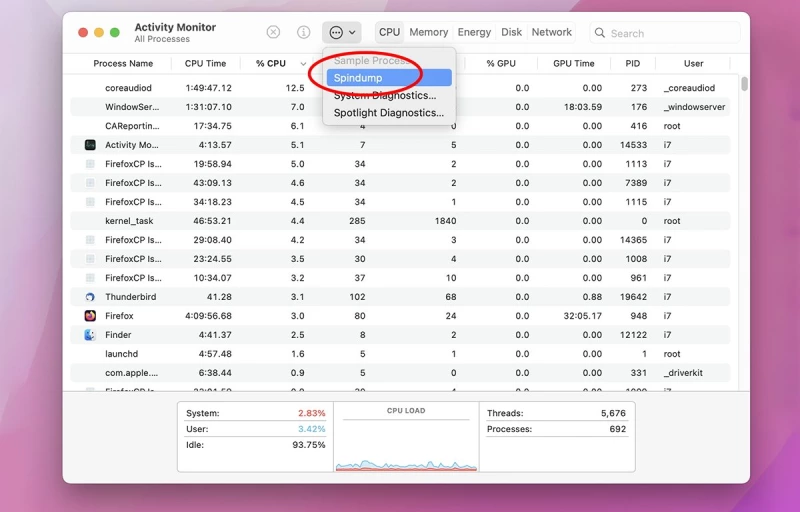
Дополнительные представления и графики
Возможно гораздо большее количество столбцов для просмотра, чем стандартные, и их можно включать и выключать, выбирая из подменю View->Columns. В меню View можно также отобразить живой значок Dock, изменить частоту обновления, отфильтровать по типу процесса и очистить историю CPU.
В меню Window есть три дополнительных пункта меню, которые могут отображать графики CPU History, CPU Usage и GPU History в отдельных плавающих окнах:
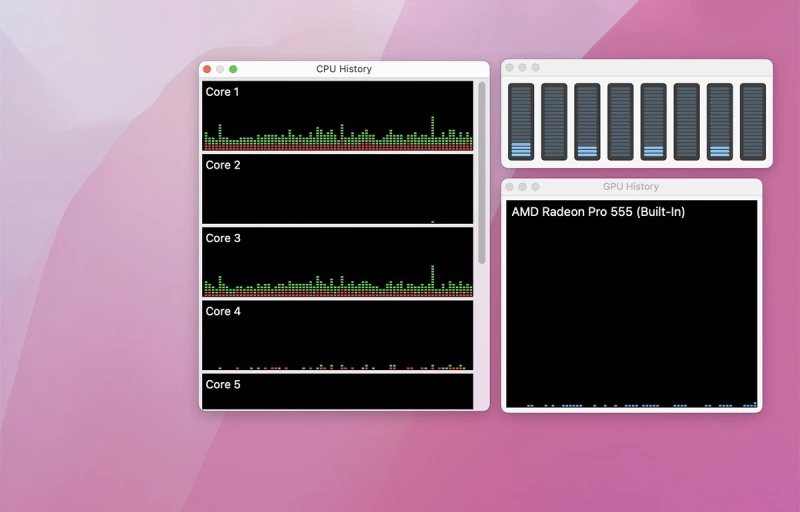
Вы также можете отобразить эти окна, выбрав те же пункты меню в Dock, нажав Control-Click или правую кнопку мыши на значке Activity Monitor, а затем перейдя в подменю Monitors. Вы также можете изменить значок Dock в подменю Dock Icon в Dock:
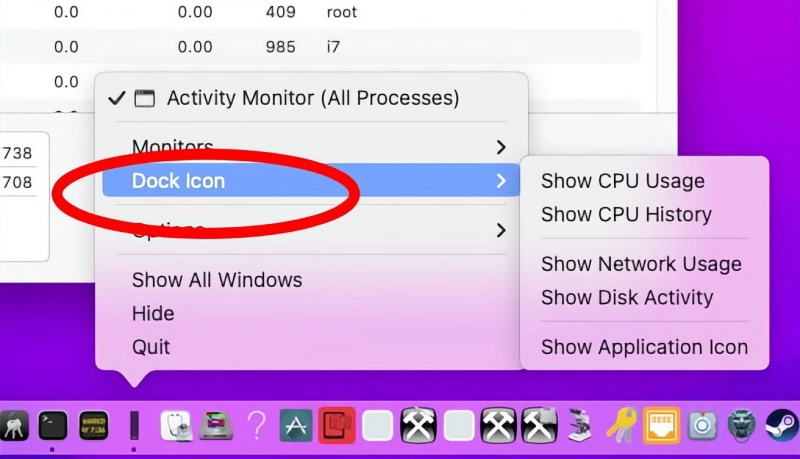
Activity Monitor позволяет легко отслеживать использование процессов, CPU и GPU, завершать процессы, следить за расходом энергии и диска на Mac.

Парашютист со стажем. Много читаю и слушаю подкасты. Люблю посиделки у костра, песни под гитару и приближающиеся дедлайны. Люблю путешествовать.
Вдохновлен appleinsider.com





Комментарии (0)