Как запустить терминал в текущем расположении папки на Mac

Часто при работе с локальными файлами может потребоваться открыть окно терминала в текущем расположении папки. Если в Windows для этого достаточно нажать кнопку и щелкнуть по опции, то на Mac все обстоит иначе. Чтобы запустить Terminal в выбранной папке, необходимо включить соответствующую опцию в панели Preferences. В этом руководстве показано, как запустить Terminal в текущем расположении папок на Mac.
Запуск окна Terminal в текущей папке на Mac
Для выполнения этой задачи вам не потребуется стороннее приложение. Зайдите в приложение «Системные настройки», встроенное во все компьютеры Mac, измените несколько параметров, и все будет готово.
- Нажмите на логотип Apple в левом верхнем углу Mac и выберите «Системные настройки».

- Нажмите на «Клавиатура» в панели настроек, затем «Клавиатурные сокращения».
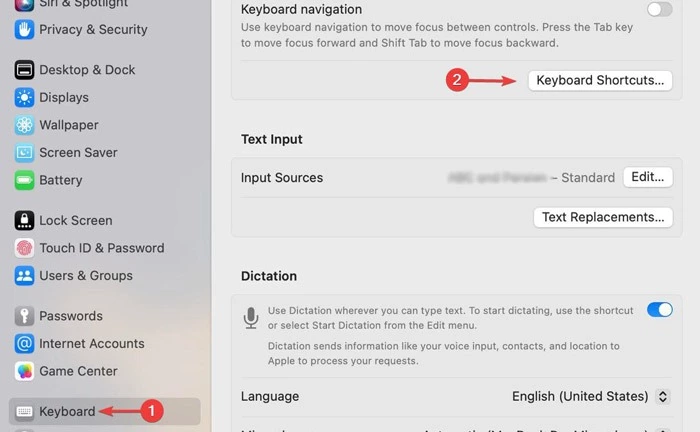
- Нажмите «Службы» в меню слева.

- Разверните раздел «Файлы и папки» и выберите опции «Новый терминал в папке» и «Новая вкладка терминала в папке».

- Дважды щелкните «none» справа от «New Terminal at Folder», затем нажмите комбинацию клавиш, чтобы назначить новую клавишу быстрого доступа для этой функции. В данном примере мы используем команду T. Клавиатурная команда заменит «none».
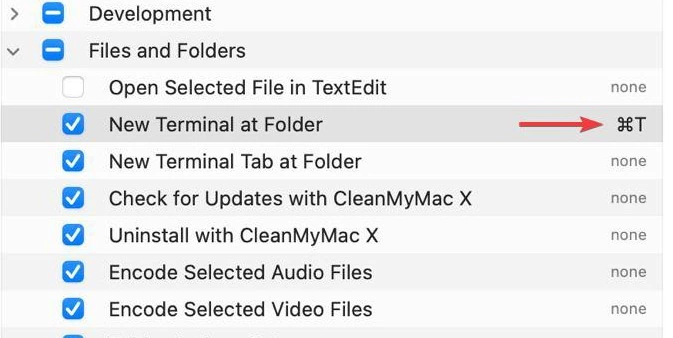
Выбрав персональное сочетание клавиш, вы сможете запускать окно Терминала с помощью клавиши быстрого доступа вместо того, чтобы вызывать меню и выбирать опцию для запуска. - Закройте Настройки после включения опций и назначения сочетания клавиш.
- Нажмите кнопку «Finder», затем «Services», затем выберите «New Terminal at Folder».

Альтернативный вариант: нажмите клавишу быстрого доступа, которую вы назначили ранее. - Новое окно Terminal будет запущено в текущей папке, что позволит вам работать с локальными файлами в этой папке.

Запуск локального экземпляра Terminal должен стать проще. Если вы захотите отключить эту функцию, вы можете сделать это на панели настроек, сняв флажки, установленные в описанных выше действиях.
Часто задаваемые вопросы
Можно ли перетаскивать папки в Терминал?
Да, если вы держите ярлык Терминала в Dock, вы можете открыть определенную папку в Терминале, перетащив эту папку из окна Finder на значок Терминала. В качестве альтернативы можно перетащить папку из Finder в открытое окно Terminal.
Можно ли перетаскивать папки в Терминал?
Да, если вы держите ярлык Терминала в Dock, вы можете открыть определенную папку в Терминале, перетащив эту папку из окна Finder на значок Терминала. В качестве альтернативы можно перетащить папку из Finder в открытое окно Terminal.
Можно ли перетаскивать папки в Терминал?
Да, если вы держите ярлык Терминала в Dock, вы можете открыть определенную папку в Терминале, перетащив эту папку из окна Finder на значок Терминала. В качестве альтернативы можно перетащить папку из Finder в открытое окно Terminal.
Можно ли перетаскивать папки в Терминал?
Да, если вы держите ярлык Терминала в Dock, вы можете открыть определенную папку в Терминале, перетащив эту папку из окна Finder на значок Терминала. В качестве альтернативы можно перетащить папку из Finder в открытое окно Terminal.
Как перейти к папке в Терминале?
Если вы хотите использовать Терминал для навигации по папкам, просто наберите cd, а затем каталог, в который вы хотите перейти. Например, cd Desktop или cd Desktop/Downloads. Чтобы увидеть в Терминале текущий каталог, наберите pwd, что означает «распечатать рабочий каталог».
Как перейти к папке в Терминале?
Если вы хотите использовать Терминал для навигации по папкам, просто наберите cd, а затем каталог, в который вы хотите перейти. Например, cd Desktop или cd Desktop/Downloads. Чтобы увидеть в Терминале текущий каталог, наберите pwd, что означает «распечатать рабочий каталог».
Как перейти к папке в Терминале?
Если вы хотите использовать Терминал для навигации по папкам, просто наберите cd, а затем каталог, в который вы хотите перейти. Например, cd Desktop или cd Desktop/Downloads. Чтобы увидеть в Терминале текущий каталог, наберите pwd, что означает «распечатать рабочий каталог».
Как перейти к папке в Терминале?
Если вы хотите использовать Терминал для навигации по папкам, просто наберите cd, а затем каталог, в который вы хотите перейти. Например, cd Desktop или cd Desktop/Downloads. Чтобы увидеть в Терминале текущий каталог, наберите pwd, что означает «распечатать рабочий каталог».
Как открыть новую вкладку Terminal без использования Finder?
Существует три основных способа открыть новую вкладку Terminal на Mac без использования Finder:
- Сокращение клавиатуры: нажмите CMD + T.
- Панель меню: щелкните меню «Shell», затем выберите «New Tab.»
- Двухпальцевый щелчок: щелкните двумя пальцами на окне Terminal, затем выберите «New Tab.»
Как открыть новую вкладку Terminal без использования Finder?
Существует три основных способа открыть новую вкладку Terminal на Mac без использования Finder:
- Сокращение клавиатуры: нажмите CMD + T.
- Панель меню: щелкните меню «Shell», затем выберите «New Tab.»
- Двухпальцевый щелчок: щелкните двумя пальцами на окне Terminal, затем выберите «New Tab»
Как открыть новую вкладку Terminal без использования Finder?
Существует три основных способа открыть новую вкладку Terminal на Mac без использования Finder:
- Сокращение клавиатуры: нажмите CMD + T.
- Панель меню: щелкните меню «Shell», затем выберите «New Tab.»
- Двухпальцевый щелчок: щелкните двумя пальцами на окне Terminal, затем выберите «New Tab»
Как открыть новую вкладку Terminal без использования Finder?
Существует три основных способа открыть новую вкладку Terminal на Mac без использования Finder:
- Сокращение клавиатуры: нажмите CMD + T.
- Панель меню: щелкните меню «Shell», затем выберите «New Tab.»
- Двухпальцевый щелчок: щелкните двумя пальцами на окне Terminal, затем выберите «New Tab»

Парашютист со стажем. Много читаю и слушаю подкасты. Люблю посиделки у костра, песни под гитару и приближающиеся дедлайны. Люблю путешествовать.
Вдохновлен feeds.maketecheasier.com





Комментарии (0)