Проверка дискового пространства в Windows 11 с помощью командной строки DiskUsage
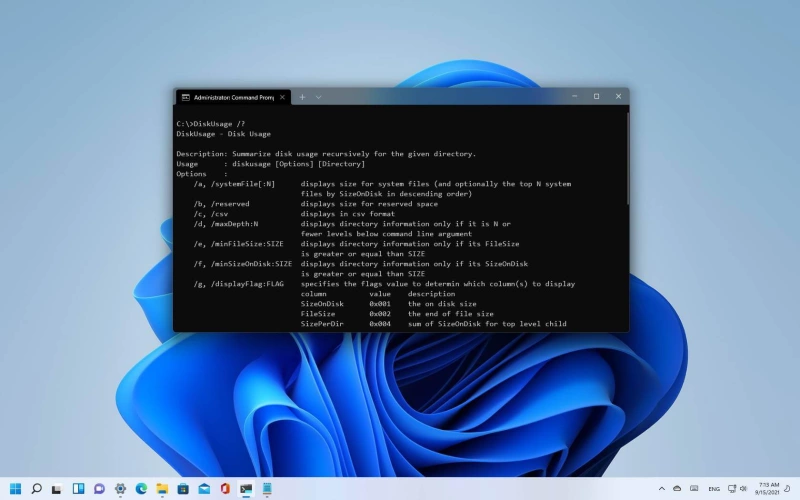
Нехватка места для хранения данных на компьютере может стать серьезным препятствием. Исправить ситуацию можно либо перемещением данных, либо их удалением, либо установкой нового жесткого диска. Поэтому важно знать, какие файлы занимают больше всего места в памяти.
Это можно сделать с помощью File Explorer, Storage Sense или других инструментов. Однако в некоторых сценариях получить эту информацию для каждого раздела или папки проще с помощью командной строки Windows.
В Windows 11 для просмотра сведений о хранилище для различных томов разделов, папок и подпапок можно использовать команду DiskUsage. Эта команда также позволяет использовать переключатели и фильтровать информацию, которую вы хотите увидеть. Например, с помощью переключателя /minFileSize можно установить фильтр по минимальному размеру файла или с помощью переключателя /u просмотреть фиксированное количество элементов.
Команда DiskUsage была введена по аналогии с командой du в дистрибутивах Linux, которая служит для получения аналогичной информации о хранилище.
*Примечание: *После тестирования инструмента командной строки DiskUsage мы обнаружили, что он не входит в состав Windows 10. Хотя его появление ожидалось несколько лет назад, сейчас он уже не существует и на момент написания этой заметки доступен только в Windows 11.
Просмотр использования дискового пространства в Windows 11 из командной строки
При использовании команды DiskUsage достаточно ввести запрос и полный путь к диску или папке, для которой требуется получить информацию. Ниже описаны шаги по использованию команды DiskUsage для получения информации об использовании диска с помощью консоли:
- Нажмите Win + R, чтобы открыть окно Run Command.
- Введите
cmdи нажмите CTRL + Shift + Enter, чтобы запустить Command Prompt с правами администратора. - В командной строке выполните следующую команду, заменив [PathToFolder] на полный путь к диску или папке, информацию о которой вы хотите просмотреть:
DiskUsage [PathToFolder]
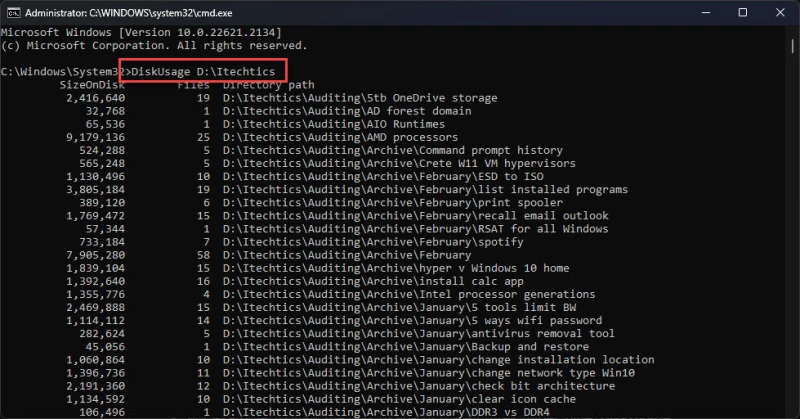
Теперь будет показана полная информация об элементах внутри указанной директории, включая поддиректории. Как видно на рисунке выше, вы также получите информацию о количестве элементов в каждом подкаталоге и их общем размере в байтах.
Если вы хотите получить размер файла и каталога в КБ, Кбайт и Гбайт, то в конце команды необходимо использовать параметр /h, как в данном примере:
DiskUsage [PathToFolder] /h

Просмотр использования диска с минимальным размером файла
Как уже упоминалось ранее в этой статье, с помощью определенных параметров можно установить фильтры и просматривать элементы, размер которых превышает заданный размер файла на диске или в каталоге. Для этого можно использовать /minFileSize.
Примечание: Указанный размер файла указан в байтах. Поэтому может потребоваться перевести размер файла из гигабайтов, мегабайтов и килобайтов в байты. Для этого можно использовать следующие числа:
- 1 Гб = 1073741824 байт
- 1 Мб = 1048576 байт
- 1 Кб = 1024 байт
- Нажмите Win + R, чтобы открыть окно Run Command.
- Введите
cmdи нажмите CTRL + Shift + Enter, чтобы запустить Command Prompt с правами администратора. - Для просмотра сведений об использовании диска для всех файлов, превышающих определенный размер, используйте следующую команду, заменив [PathToFolder] на полный путь к диску или папке, по которой необходимо просмотреть информацию, а [FileSize] на размер файлов (в байтах):
DiskUsage /minFileSize=[FileSize] [PathToFolder] /h

На скрине выше мы просмотрели все элементы в каталоге «D:\Itechtics», размер которых превышал 5 ГБ. Как видно из результатов, в списке присутствует только один подкаталог с именем «ISOs», который занимает на диске 73,4 ГБ.
Просмотр использования диска для определенного количества элементов
Используя ту же концепцию, что и выше, можно задать фильтр для команды, которая будет показывать только определенное количество элементов.
Вместо того чтобы просматривать сотни и тысячи объектов в каталоге, можно задать команду DiskUsage, которая будет показывать только 5 или 10 лучших (в зависимости от выбранного числа) файлов, размер которых превышает определенный размер. Этого можно добиться с помощью ключа /u.
Просто используйте следующий синтаксис команды, заменив необходимые переменные в квадратных скобках []:
DiskUsage /minFileSize=[FileSize] [PathToFolder] /h /u=[ItemsToDisplay]

Как видно из приведенного изображения, отображается только 10 элементов. Это 10 самых подходящих элементов в порядке убывания в каталоге «D:\Itechtics», размер которых превышает 1 МБ.
Просмотр использования диска по имени файла
Помимо уже рассмотренных фильтров, можно также указать имя файла, который необходимо отфильтровать. Применяя фильтр /n, можно включить неполное имя файла (файлов), который нужно отобразить. Все файлы и подкаталоги, содержащие это имя, будут отображены вместе с информацией об их размере.
Вот синтаксис команды, который можно использовать для просмотра элемента в каталоге, имеющего размер файла больше указанного и включающего имя, заменив при этом необходимые переменные:
DiskUsage /minFileSize=[FileSize] [PathToFolder] /h /n=[Name]
DiskUsage в Windows 11
Как уже упоминалось в начале статьи, команда DiskUsage пока доступна только для Windows 11.
С помощью этой команды можно просматривать информацию о сохраненных элементах на диске или в каталоге непосредственно в командной строке. Это избавит вас от необходимости переходить к отдельным элементам, а затем использовать графический интерфейс пользователя (GUI), например, окно Свойства, для просмотра информации об использовании диска.
В этой статье рассматриваются несколько ключей командной строки, которые можно использовать для установки фильтров, что делает поиск еще более человекопонятным. Чтобы узнать больше о команде DiskUsage и всех ее параметрах, введите в командной строке DiskUsage /?.

Парашютист со стажем. Много читаю и слушаю подкасты. Люблю посиделки у костра, песни под гитару и приближающиеся дедлайны. Люблю путешествовать.
Вдохновлен www.itechtics.com
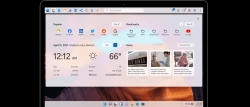



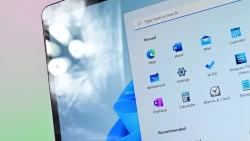
Комментарии (0)