Как восстановить файлы предыдущих версий в Windows 10/11

Предыдущие версии – это функция Windows, позволяющая вернуться к последней или даже более ранней версии файла или папки. Например, если в течение некоторого времени в файл было внесено несколько изменений, Windows сохранит копию каждой версии на случай, если в будущем потребуется вернуться к определенной версии.
Функция «Предыдущие версии» особенно полезна, если устройство было заражено вредоносным ПО, например программой-шифровальщиком. Если файлы зашифрованы, можно использовать «Предыдущие версии» для восстановления старых копий.
Функция «Предыдущие версии», также называемая Теневыми копиями, по умолчанию отключена в Windows 10 и Windows 11. Ее необходимо включить, и только после этого Windows создаст копии файлов.
Включение функции «Предыдущие версии» для восстановления файлов
«Предыдущие версии» – это не функция сама по себе, она названа по ее характеристике – восстановлению предыдущих версий файла или папки. При включении теневых копий их можно восстановить с помощью вкладки «Предыдущие версии» в свойствах рабочего стола.
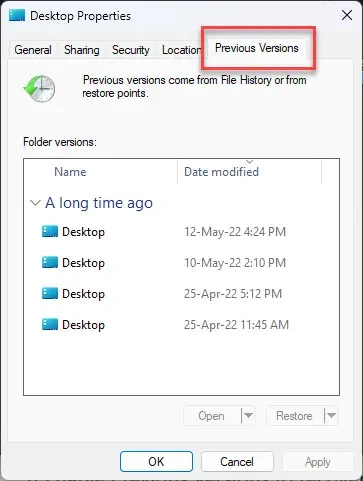
Существует три способа включения функции «Предыдущие версии» в Windows 10/11:
- Из истории файлов
- Из планировщика задач
- Из апплета «Свойства системы»
Обратите внимание, что некоторые методы создают теневые копии только определенных и важных файлов, таких как содержимое рабочего стола, музыка, документы, контакты и т.д. Эти копии затем хранятся на другом диске. Если у вас нет другого диска, можно использовать внешний USB-накопитель.
Если вы хотите создать теневые копии для других дисков, то необходимо выбрать другой метод включения предыдущих версий.
Включение предыдущих версий из истории файлов
Функция Windows «История файлов» не требует пояснений. Она сохраняет теневые копии выбранных файлов на другом диске. Впоследствии эти файлы можно восстановить или вернуться к более ранней версии, если это необходимо.
Вот шаги по включению предыдущих версий с помощью настройки File History:
- Начните с того, что убедитесь, что на компьютере есть как минимум два диска, или подключите внешнее устройство хранения.
- Нажмите Win + R, чтобы открыть командное окно Run.
- Введите «control» и нажмите Enter, чтобы открыть панель управления.
Теперь перейдите по следующему пути:
System and Security >> File History
- Нажмите «Включить» под показанным диском, чтобы включить Предыдущие версии.
Примечание: *Вы можете нажать «*Выбрать другой диск», если у вас несколько дисков или вы хотите сохранить теневые копии в сетевом расположении.

Теперь вы успешно включили Историю файлов, которая, в свою очередь, включает Предыдущие версии. Теперь вы можете восстановить выбранные файлы и папки до старых версий с помощью опции Previous Versions в File Explorer.
Включение предыдущих версий из планировщика задач
Если вы хотите создать теневые копии файлов и папок на всех дисках, кроме диска Windows, то воспользуйтесь этим способом. Вот шаги, позволяющие включить предыдущие версии в Windows для любых дисков или томов:
- Нажмите Win + R, чтобы открыть окно Run Command.
- Введите «taskschd.msc» и нажмите Enter, чтобы открыть Task Scheduler.
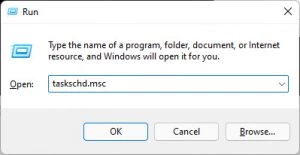
- Нажмите «Task Scheduler Library» в левой панели, а затем нажмите «Create Task» в правой панели.
Можно щелкнуть правой кнопкой мыши на «Библиотека планировщика задач» и выбрать Новая папка, чтобы сначала создать новую папку, а затем создать новую задачу в этой папке, чтобы отделить ее от остальных.
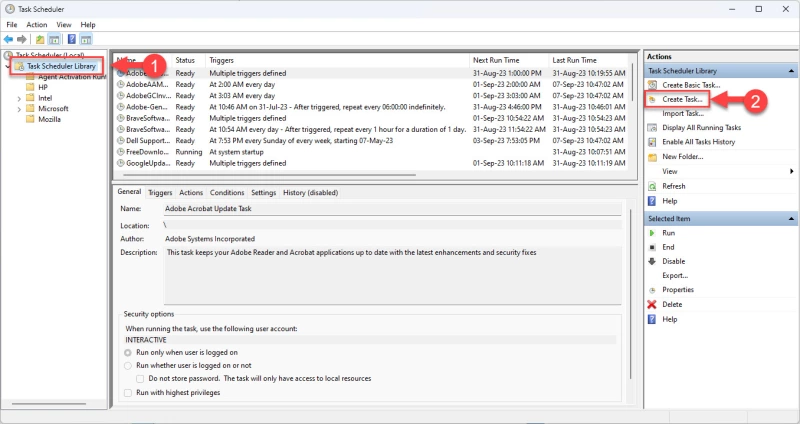
В результате откроется мастер Создать задачу. - Введите имя задачи и, по желанию, введите описание в специальное поле.
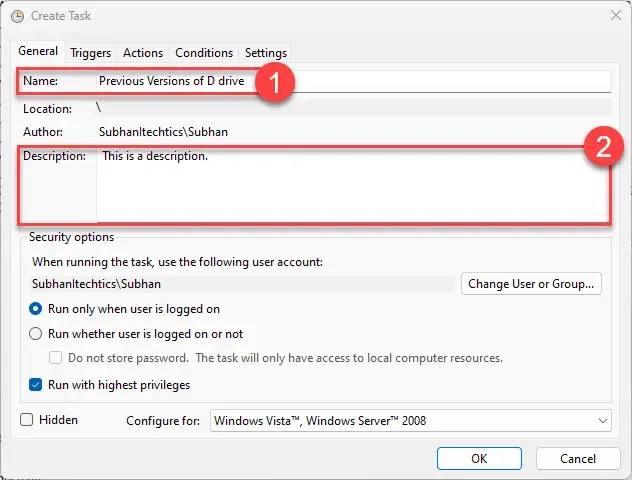
- В разделе Опции безопасности выберите один из следующих двух вариантов:
При выборе второго варианта необходимо указать пароль учетной записи пользователя. Однако при выборе первой опции на экране появляется окно командной строки при входе в систему. При выборе второго варианта этого не происходит.
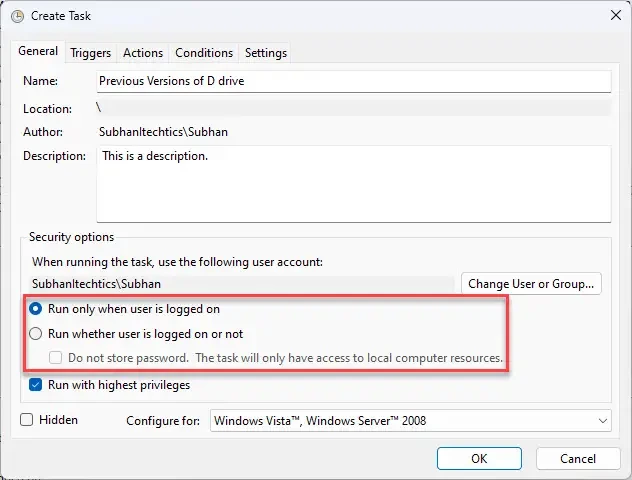
- Выполнять только при входе пользователя в систему
- Запускать независимо от того, вошел пользователь в систему или нет
- Убедитесь, что выбрана опция «Запускать с наивысшими привилегиями».
- Перейдите на вкладку Триггеры и нажмите Новый.
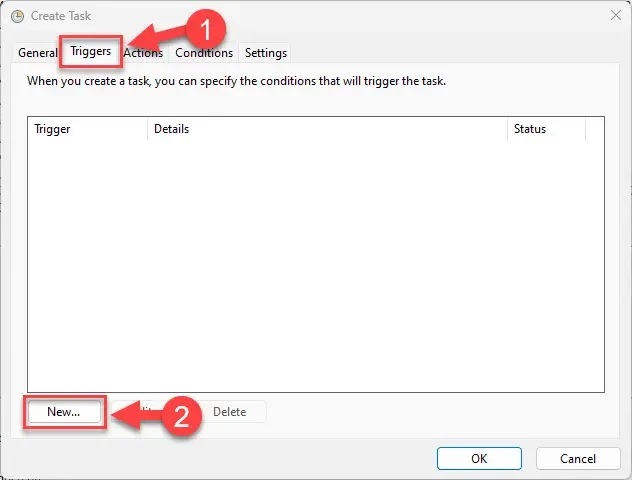
В результате откроется мастер Нового триггера. - Выберите «По расписанию» из выпадающего списка перед «Начать задачу». Настройте периодичность резервного копирования. Вы можете выбрать ежедневное, ежечасное, еженедельное или ежемесячное резервное копирование данных. Также можно настроить другие параметры в соответствии с последним выбором.
- Убедитесь, что выбрано значение Enabled, и нажмите Ok.
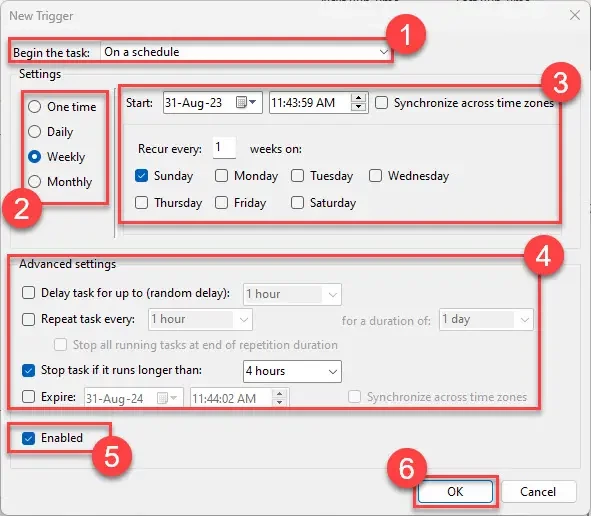
- Вернувшись к мастеру Создать задачу, перейдите на вкладку Действия и нажмите New.
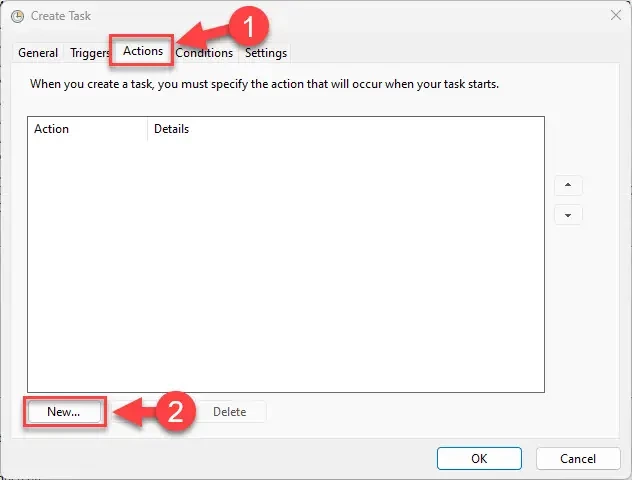
В результате откроется мастер Новое действие. - Выберите «Запуск программы» из выпадающего меню перед «Действие».
- В поле Программа/скрипт напишите «wmic».
- В поле «Дополнительные аргументы (необязательно)» введите букву диска тома, для которого необходимо создать теневые копии:
shadowcopy call create Volume=[DriveLetter]:\
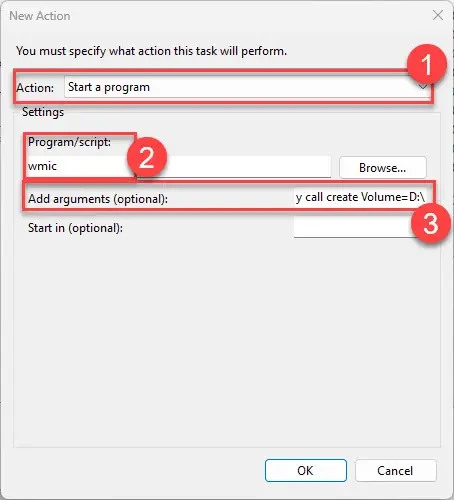
- Нажмите Ок.
- Вернитесь в мастер Создать задачу, перейдите на вкладку Настройки и выберите следующие опции:
- Разрешить запуск задачи по требованию
- Запускать задачу как можно быстрее после пропуска запланированного запуска
- Если задача не выполняется, перезапускать каждую (оставьте конфигурацию по умолчанию для этой опции)
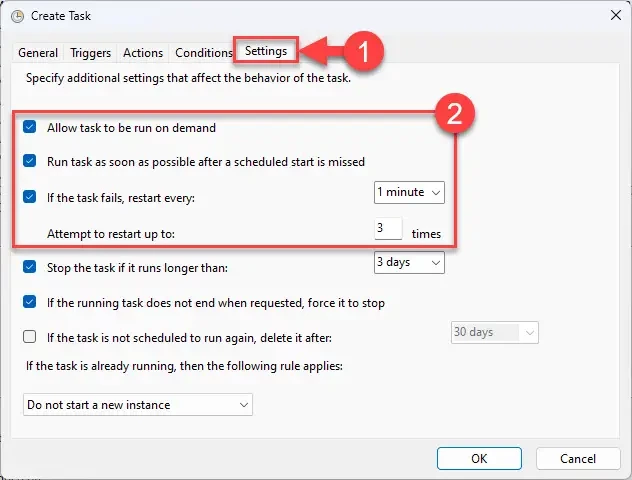
- Нажмите Ok.
Теперь задача успешно создана и будет создавать теневые копии выбранного диска в соответствии с расписанием. Однако если вы хотите включить предыдущие версии прямо сейчас, щелкните правой кнопкой мыши на задаче и нажмите Run.

Вы заметите, что на короткое время откроется экземпляр командной строки, а затем автоматически закроется.
После создания теневой копии на вкладке Предыдущая версия диска появится новая запись. Чтобы увидеть ее, щелкните правой кнопкой мыши на диске в File Explorer и выберите пункт Properties. В окне Свойства перейдите на вкладку Предыдущие версии.
Примечание: Вначале дайте некоторое время на выполнение этой задачи.
Включение предыдущих версий из Свойств системы
Другой способ создания теневых копий данных на полном томе – из апплета Свойства системы. Этот метод позволяет создавать версии всех файлов и папок на диске, а не только выбранных папок.
Для включения предыдущих версий из Свойств системы выполните следующие действия:
- Нажмите Win + R, чтобы открыть окно Run Command.
- Введите «sysdm.cpl» и нажмите Enter, чтобы открыть апплет «Свойства системы».
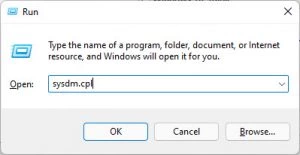
- Перейдите на вкладку Защита системы, выберите диск для создания теневых копий и нажмите Конфигурировать.
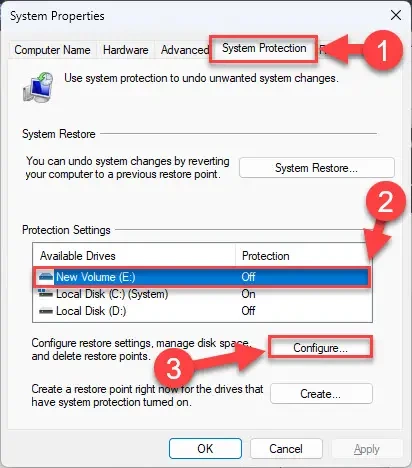
- Выберите «Включить защиту системы», затем нажмите Применить и Ок.
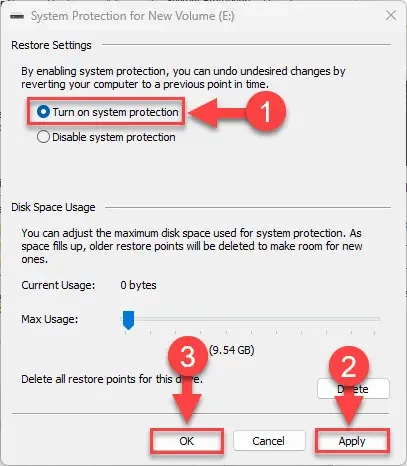
- Вернувшись в апплет System Properties, нажмите Create.

- Введите имя точки восстановления и снова нажмите Create.
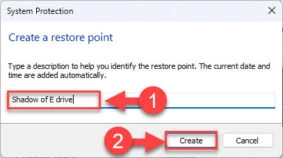
Теперь мастер начнет создавать точку восстановления. После создания нажмите Ok.
После создания точку восстановления можно использовать для возврата файлов и папок в прежнее состояние.
Как восстановить предыдущие версии файлов в Windows
Если вы воспользовались одним из описанных выше методов для включения функции «Предыдущие версии», вот как можно использовать теневые копии для восстановления файлов и папок до предыдущей версии:
- Используйте File Explorer для перехода к диску, файлу или папке, которые необходимо восстановить.
- Перейдите на вкладку Предыдущие версии.
- Выберите версию, к которой вы хотите вернуться, и нажмите кнопку Восстановить.
[Дополнительно] Вы также можете нажать стрелку вниз рядом с кнопкой Восстановить для восстановления предыдущей версии элемента без перезаписи текущего элемента.
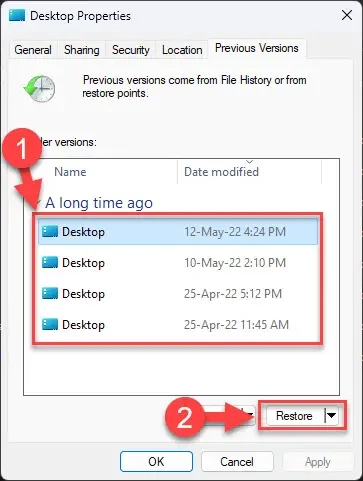
Заключение
Никогда не знаешь, когда понадобится восстановить потерянные, поврежденные или устаревшие данные. Поэтому всегда рекомендуется сохранять резервные копии данных как локально, так и в «облаке».
Операционная система Windows предлагает множество различных методов резервного копирования данных. Можно использовать историю файлов, резервное копирование и восстановление, создать полный образ системы или использовать предыдущие версии с помощью любого из методов, рассмотренных в этой статье. Кроме того, для создания резервных копий можно использовать программное обеспечение для создания образов дисков и резервных копий сторонних производителей.При всем многообразии методов следует обратить внимание на место и способ хранения резервных копий. В целях обеспечения безопасности и конфиденциальности рекомендуется исключить доступ к этой информации посторонних лиц.

Парашютист со стажем. Много читаю и слушаю подкасты. Люблю посиделки у костра, песни под гитару и приближающиеся дедлайны. Люблю путешествовать.
Вдохновлен www.itechtics.com
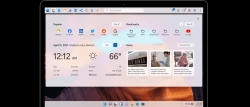



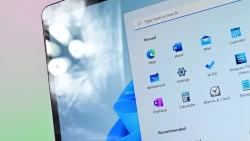
Комментарии (0)