Как использовать функцию картинка в картинке в Windows

Если вы работаете с несколькими окнами на своем компьютере, функция «картинка в картинке» (PiP) может стать для вас спасением. С помощью PiP вы можете сохранить небольшое окно видео поверх других окон, что позволит вам продолжать работу, не упуская важных деталей. Это отличный способ повышения производительности, который может значительно облегчить вашу жизнь. В этом руководстве показано, как использовать PiP в Windows, чтобы воспользоваться этой удобной функцией.
Как использовать режим «картинка в картинке» с медиа-приложениями
В Windows есть два встроенных видеоплеера: Media Player и Фильмы (или Movies & TV). Оба они поддерживают режим «картинка в картинке». Кроме того, сторонние приложения, такие как VLC Media Player, также предлагают эту опцию.
*Примечание: *следующие методы предназначены только для видео, загруженного на ваш диск. Перейдите к следующему разделу, если вы хотите транслировать видео в режиме «картинка в картинке»
Movies & TV
Последуйте следующим шагам, чтобы открыть видео с помощью «Фильмы & TV» и войти в режим «картинка в картинке»:
- Щелкните правой кнопкой мыши на видео, наведите курсор на «Открыть с помощью « в контекстном меню и выберите «Фильмы & TV».
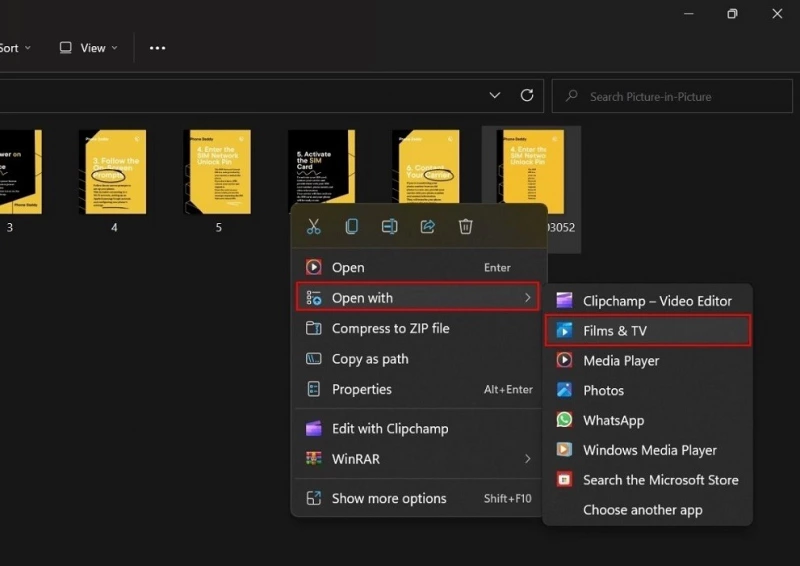
- Когда видео начнет воспроизводиться в приложении «Фильмы & TV», нажмите на значок «Воспроизвести в мини-просмотре « в правом нижнем углу.
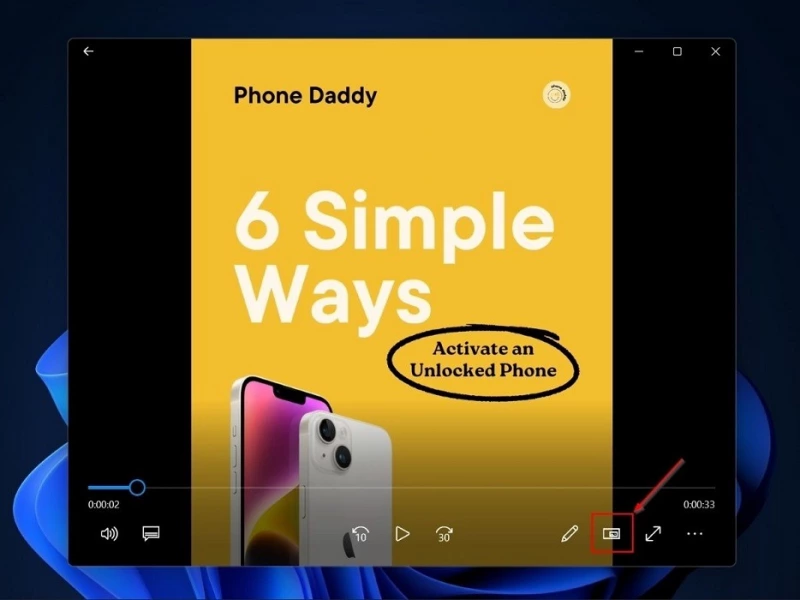
- Ваше видео появится в мини-плеере в верхней части экрана.
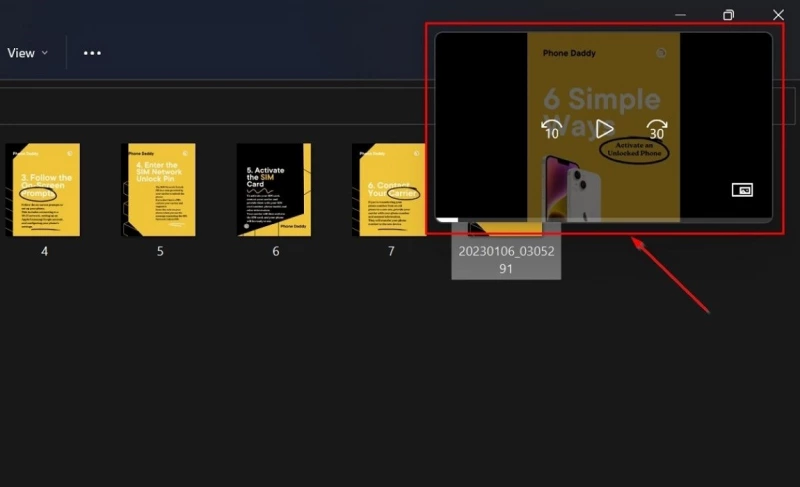
Media Player
Media Player является видеоплеером по умолчанию в Windows. Выполните следующие шаги, чтобы активировать PiP в Media Player:
- Щелкните правой кнопкой мыши на видео, наведите курсор на «Открыть с помощью» и выберите «Media Player»
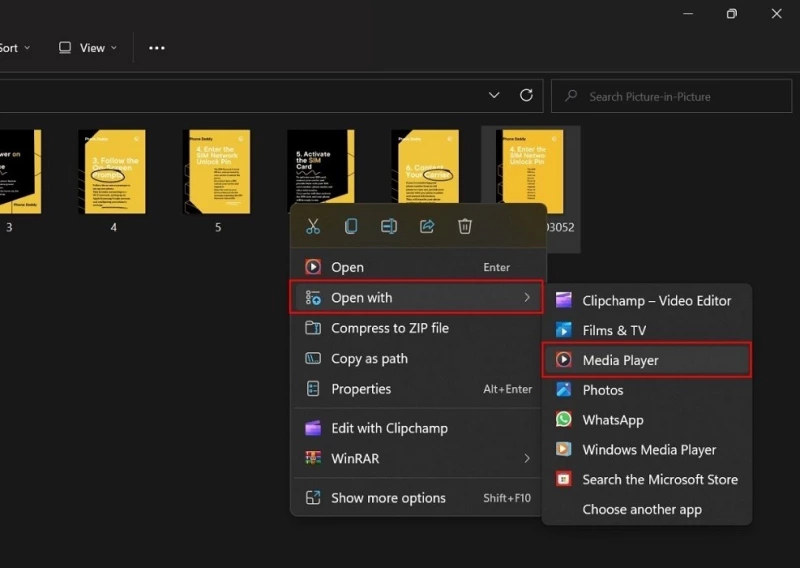
- Щелкните на значке «Мини-плеер» в правом нижнем углу или нажмите Ctrl + M.
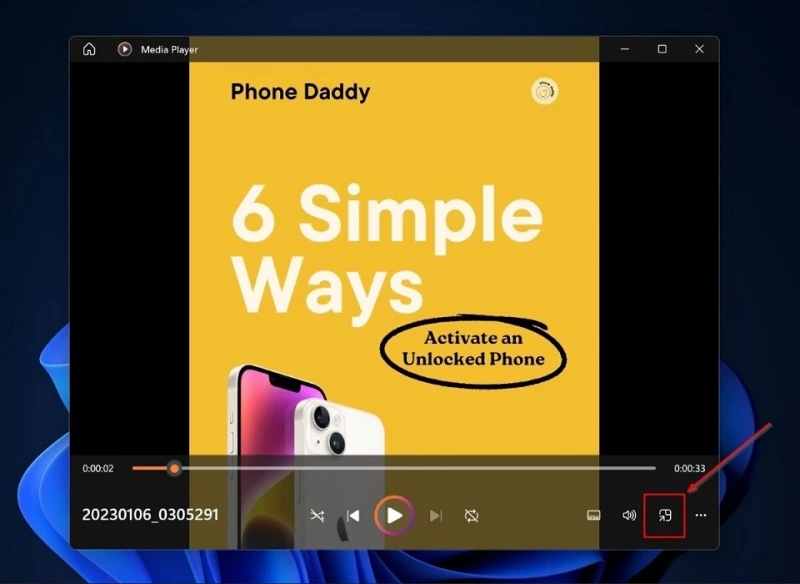
- Ваше видео появится в мини-плеере в правом верхнем углу.
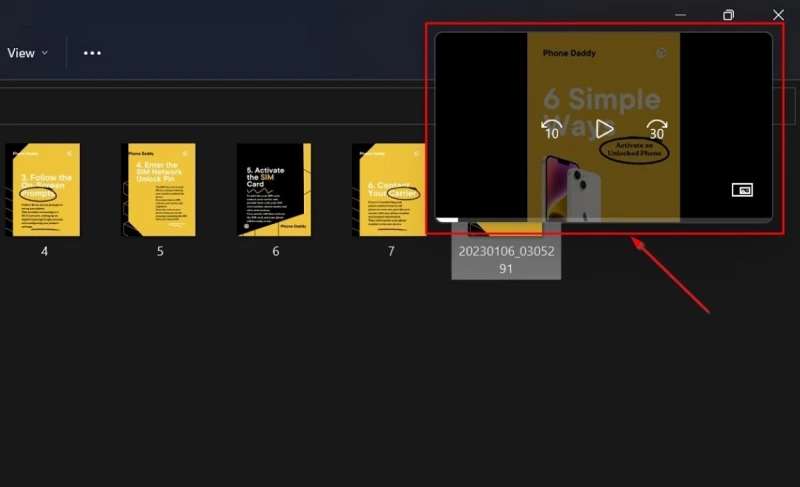
VLC
Хотя настройка режима «картинка в картинке» на VLC не так проста, как на Media Player и Films & TV, она все же относительно проста. Настройте PiP на VLC, выполнив следующие шаги:
- Щелкните правой кнопкой мыши на видео, наведите курсор на «Открыть с помощью» и выберите «VLC media player.»
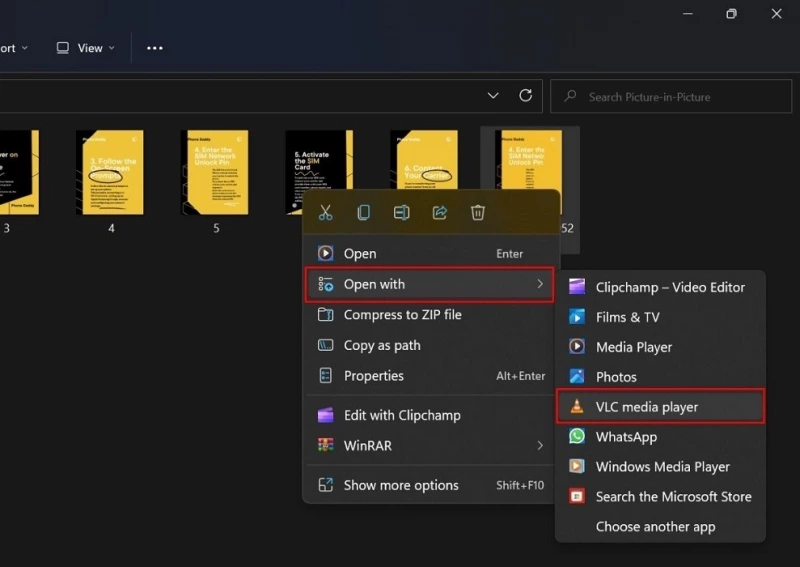
- Выберите «Tools « на верхней панели VLC Media Player и выберите «Preferences « (или нажмите Ctrl + P).
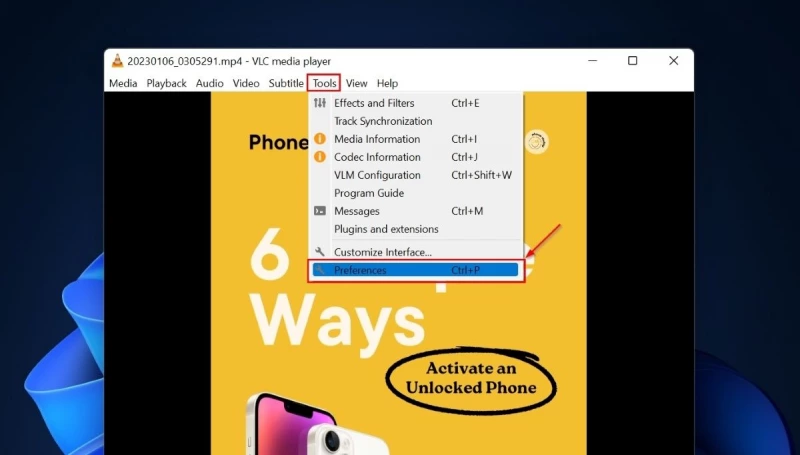
- Появится новое окно «Interface Settings». Отметьте опцию «Все» в разделе «Показать настройки « в левом нижнем углу.

- Когда вы нажмете «Все», появится меню «Дополнительные настройки «. Прокрутите и выберите «Видео» и включите опцию «Всегда сверху» в правой части окна. Нажмите кнопку «Сохранить «.

- Перейдите в «Инструменты -> Предпочтения» (или нажмите Ctrl + P) -> Видео». Отключите «Украшения Windows», чтобы скрыть панель навигации VLC, затем нажмите «Сохранить».

- Используйте функцию перетаскивания, чтобы изменить размер VLC Player до желаемых размеров, затем нажмите «Вид -> Всегда сверху».
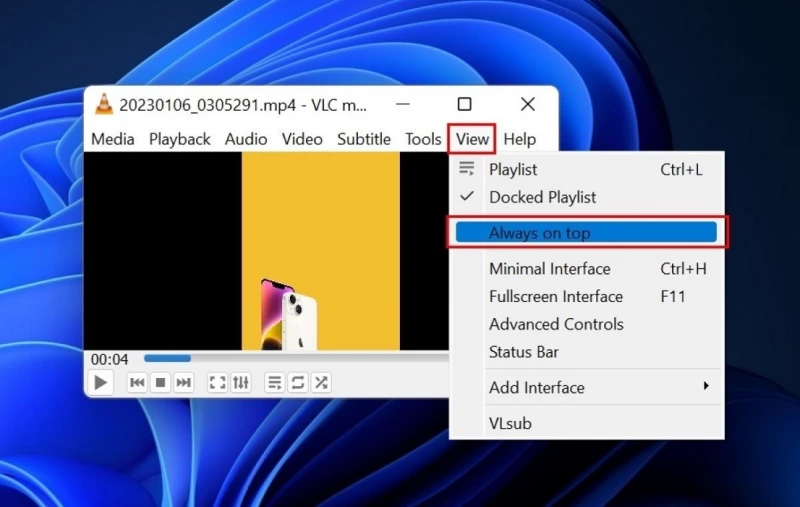
- Мини-плеер VLC будет отображаться на экране, пока вы выполняете различные задачи на компьютере.

Примечание: только файлы MP4 поддерживают режим «картинка в картинке» на VLC. Файлы других расширений, например .TS, можно воспроизводить в режиме «картинка в картинке» только через встроенные медиаплееры Windows.
Как использовать режим «картинка в картинке» на YouTube
На YouTube есть встроенная функция «картинка в картинке», которая позволяет воспроизводить видео с YouTube в режиме PiP в любом браузере. Для этого выполните следующие шаги:
- Откройте *YouTube** в любом браузере и запустите потоковое видео.
- Щелкните правой кнопкой мыши на видео, но не выбирайте никаких опций из появившегося меню.
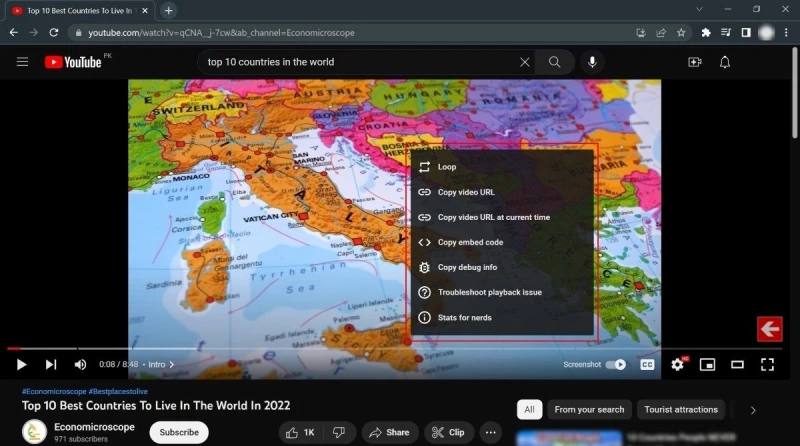
- Переместите курсор в любое место видеохолста и щелкните правой кнопкой мыши снова. Появится еще одно контекстное меню. Выберите в нем опцию «Картинка в картинке».
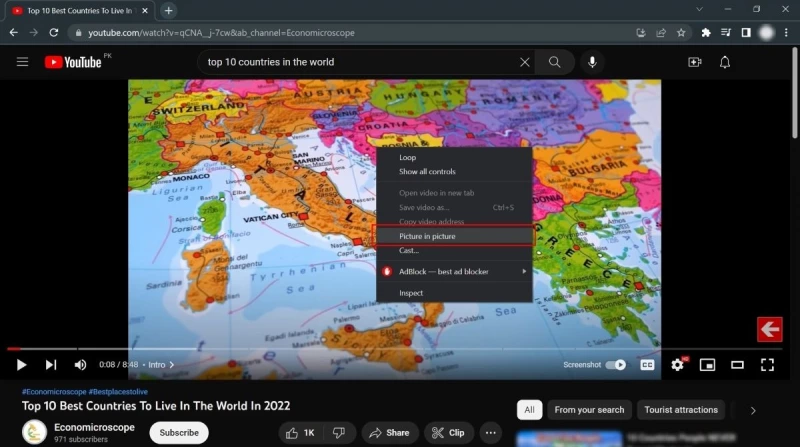
- Ваше видео начнет воспроизводиться на маленьком экране в правом нижнем углу. Вы можете перетаскивать и перемещать плавающее окно, а также изменять его размеры. Видео будет воспроизводиться, даже если вы выйдете из браузера (но не закроете его).

Как воспроизводить видео «картинка в картинке» в разных браузерах
Если вы хотите воспроизвести PiP-видео на YouTube, встроенная опция «картинка в картинке» работает во всех браузерах. Но для других видеосайтов, таких как DailyMotion, Netflix и т.д., этот метод отличается от браузера к браузеру. В то время как некоторые из них имеют встроенные функции для поддержки видео «картинка в картинке», для других могут потребоваться расширения. Давайте рассмотрим, как разные браузеры работают с PiP-видео.
Chrome
Google Chrome не имеет встроенной функции для поддержки PiP-видео. Однако Google выпустил бесплатное расширение для Chrome: Picture-in-Picture Extension (by Google). Оно позволяет переходить в режим PiP для видео на любом потоковом сайте в Chrome. Чтобы установить и использовать расширение, выполните следующие шаги:
- Перейдите на страницу загрузки «Расширение картинка в картинке в Chrome Web Store.
- Нажмите кнопку «Добавить в Chrome».
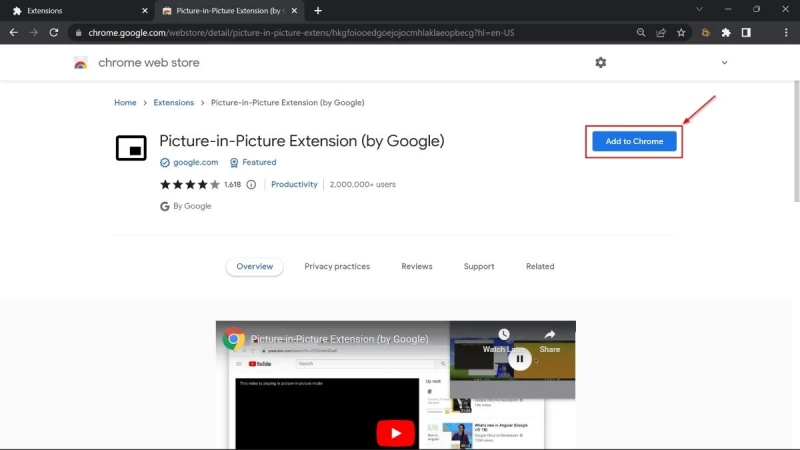
- Чтобы использовать расширение, перейдите на любой сайт потокового видео и откройте видео, которое вы хотите посмотреть. Нажмите Alt + P, и видео будет воспроизводиться в режиме PiP.
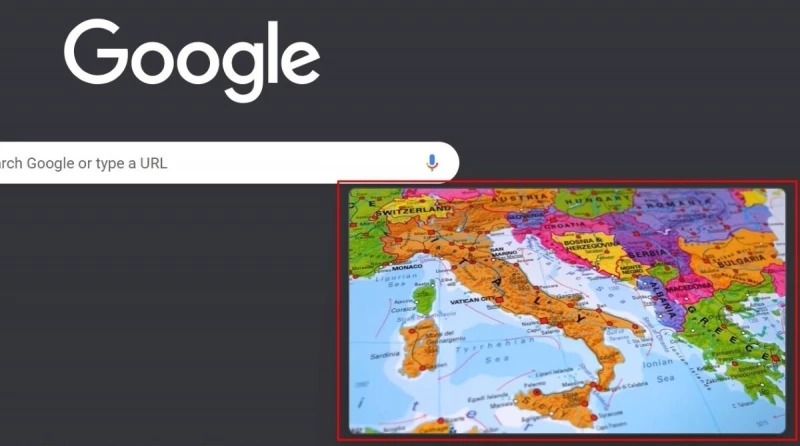
Firefox
Firefox имеет встроенную поддержку воспроизведения видео «картинка в картинке», что позволяет смотреть видео в режиме PiP на других сайтах, кроме YouTube. Однако существует не один способ сделать это. Попробуйте следующие способы:
- Откройте видео в Firefox, но не переходите в полноэкранный режим.
- Наведите курсор на видео и нажмите на появившуюся опцию «Вывести это видео».

*Примечание: *эта опция отображается в виде прямоугольной кнопки, если вы никогда не использовали эту функцию. Если вы уже использовали эту функцию, она будет отображаться в виде значка. - Ваше видео появится в мини-плеере в правом нижнем углу.
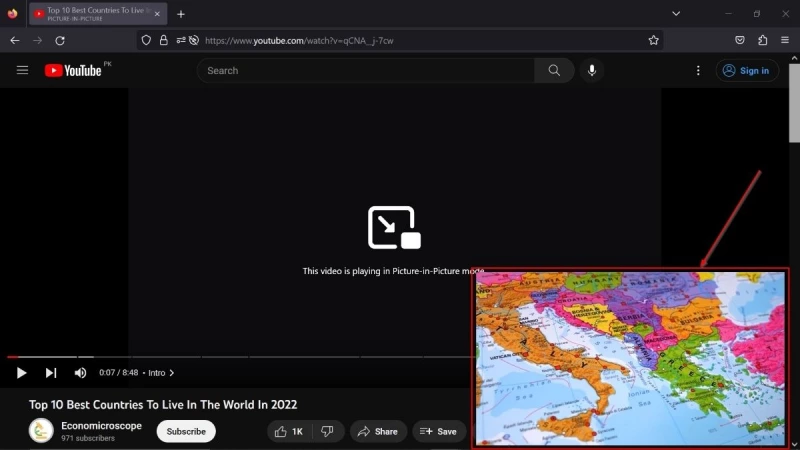
- Также вы можете воспользоваться сочетанием клавиш для воспроизведения видео в Firefox в режиме PiP: Ctrl + Shift + ]
- Если вы хотите закрыть PiP видео в Firefox, нажмите Ctrl + W.
- Если вы обнаружили, что не можете использовать встроенную функцию «картинка в картинке» в Firefox, убедитесь, что она включена. Нажмите на кнопку Меню в правом верхнем углу.
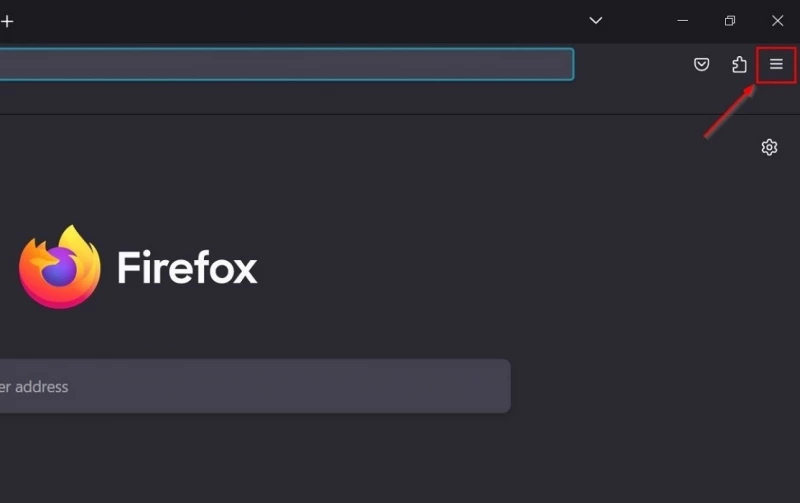
- Нажмите «Настройки -> Общие» и найдите раздел «Просмотр».
- Установите галочку рядом с опцией «Включить управление видео картинка в картинке».

- Теперь вы должны иметь возможность воспроизводить видео PiP в Firefox.
Edge
Microsoft Edge также имеет встроенную функцию, которая позволяет воспроизводить видео в режиме PiP на других сайтах, кроме YouTube. Чтобы узнать, как ею воспользоваться, выполните следующие действия:
- Запустите потоковое видео в Microsoft Edge
- Наведите курсор на видеохолст и нажмите на появившуюся кнопку «Изображение в изображении «.
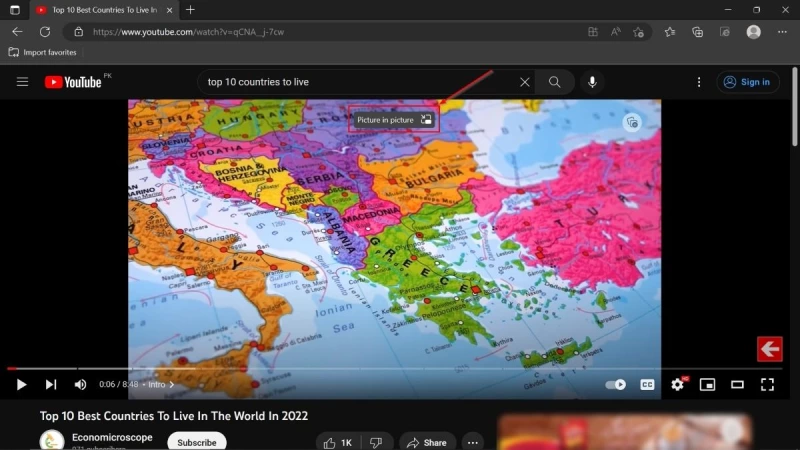
- Ваше видео начнет воспроизводиться в режиме «картинка в картинке».
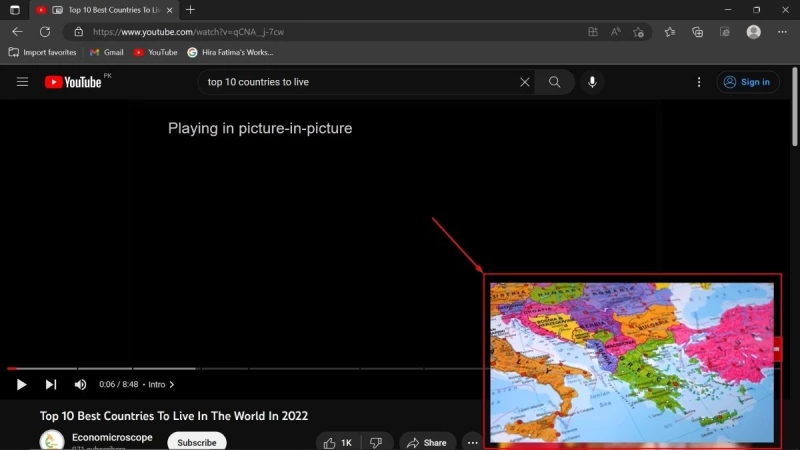
Проигрывание видео «картинка в картинке» с помощью дополнений
Несмотря на встроенную поддержку, иногда вы не можете воспроизвести видео «картинка в картинке» в вашем браузере. В этом случае вам придется установить расширение. Поскольку расширение Google ограничено магазином Chrome Store, мы перечислили два дополнения, которые помогут вам просматривать видео в режиме PiP в других браузерах, кроме Chrome.
Часто задаваемые вопросы
Нужно ли мне открывать "картинку в картинке" каждый раз, когда я переключаюсь на другое приложение?
После того, как вы открыли видео в режиме «картинка в картинке», видео остается поверх любого приложения, которое вы используете. Вам не нужно открывать видео в режиме PiP каждый раз, когда вы переключаетесь на другое приложение. Например, если вы смотрите видео в режиме PiP, работая в MS Excel, и решили переключиться на MS Word, окно видео PiP останется на вашем экране.
Открывается ли видео "картинка в картинке" как новое окно.
Когда вы открываете видео в режиме PiP, видео регистрируется как новое окно, на которое можно переключиться, нажав Alt Tab. Это небольшое плавающее окно, размер которого можно изменять, перетаскивать и размещать в любом месте экрана. Оно позволяет вам воспроизводить, приостанавливать и возобновлять видео, пропускать интервалы и выполнять другие функции, которые вы выполняете на обычном видео холсте.
Если я закрою PiP-видео в браузере, закроется ли моя оригинальная вкладка (воспроизводящая видео)?
Закрытие PiP-видео в любом браузере не приведет к закрытию оригинальной вкладки, воспроизводящей видео. Это приведет только к выходу из режима PiP. Если вы используете PiP для потоковой передачи видео с YouTube, закрытие окна PiP не приведет к закрытию вкладки браузера для этого же видео. Она останется на месте, и вы сможете вернуться к ней, чтобы продолжить просмотр видео в обычном режиме.
Можно ли одновременно смотреть несколько видео в режиме картинка в картинке?
В большинстве случаев одновременно можно смотреть только одно видео в режиме картинка в картинке. Например, вы не можете смотреть несколько видео PiP через Chrome, даже если вы откроете видео на другой вкладке. Однако вы можете смотреть два PiP-видео, если одно воспроизводится через Chrome, а другое – через Edge. Аналогично, вы можете добавить третье, четвертое, пятое и более окон PiP-видео, используя разные браузеры.
Нужно ли открывать исходную вкладку в Chrome при воспроизведении видео в режиме PiP?
Закрытие видео PiP не приведет к закрытию исходной вкладки, но закрытие исходной вкладки приведет к закрытию соответствующего видео PiP. Вы должны держать исходную вкладку Chrome открытой при воспроизведении видео в режиме PiP.

Парашютист со стажем. Много читаю и слушаю подкасты. Люблю посиделки у костра, песни под гитару и приближающиеся дедлайны. Люблю путешествовать.
Вдохновлен www.maketecheasier.com
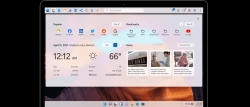



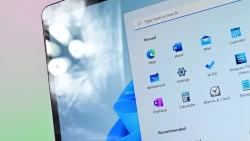
Комментарии (0)