Adobe PhotoShop вскочил на уходящий поезд искусственного интеллекта, представив несколько новых и интересных функций, благодаря которым можно почувствовать себя мастером PhotoShop.
- Шаг 1: Если у вас есть учетная запись, откройте приложение Creative Cloud и выберите Beta apps в левом меню.
- Шаг 2: Найдите «Photoshop (Beta)» и выберите кнопку Install.
- Шаг 3: После установки бета-версии выберите Открыть для запуска приложения.
- Шаг 4: При запуске бета-версии появится всплывающее окно с информацией о новой функции Generative Fill. Если вы хотите, чтобы Photoshop помог вам научиться использовать Generative Fill, выберите кнопку Попробовать сейчас, чтобы загрузить необходимые инструменты.
Следуйте инструкциям на экране, чтобы быстро понять, что может новая функция AI и как ее использовать. Кроме того, ниже наша редакция попробовала использовать новую функцию.
Что делает панель инструментов Generative Fill в Photoshop?
Панель инструментов Generative Fill в Photoshop имеет ряд опций, которые можно использовать для улучшения изображений:
- Автоматический выбор главного объект. Этот инструмент использует возможности искусственного интеллекта для интеллектуального определения наиболее важного элемента сцены – «объекта». Затем он автоматически выбирает его, помогая удалить фон, сделать копии объекта или специально улучшить его.
- Удалить фон. С помощью этого быстрого инструмента Photoshop может автоматически удалить фон с изображения.
- Преобразовать изображение. Позволяет перевернуть изображение по горизонтали или вертикали, в зависимости от его исходной ориентации.
- Добавление корректирующего слоя. Это несколько пресетов с различными фильтрами для изменения внешнего вида изображения.
- Внешний вид панели задач. Изменяет вид панели инструментов Generative Fill.
- Панель свойств. Показывает или скрывает панель свойств изображения, над которым ведется работа, а также всех его слоев.
Эти кнопки могут многое сделать сами по себе, и стоит поиграть с ними, чтобы понять, какое применение им можно найти. Однако есть и более специфические способы использования Generative Fill.
Использование AI для улучшения изображений
Если вы хотите, чтобы ваше изображение было больше, чтобы оно соответствовало более широкому или высокому соотношению сторон или просто было с более высоким разрешением, Generative Fill для Вас. Просто возьмите любое изображение, выберите место, где инструмент должен сгенерировать новое содержимое, и нажмите кнопку. Можно даже дать текстовую подсказку, чтобы объяснить, что вы хотите увидеть.
Шаг 1: Откройте изображение, которое нужно увеличить, затем используйте инструмент кадрирования или Изображение >Размер_контура, чтобы увеличить физические размеры изображения, оставив черный или белый фон за новым пространством.
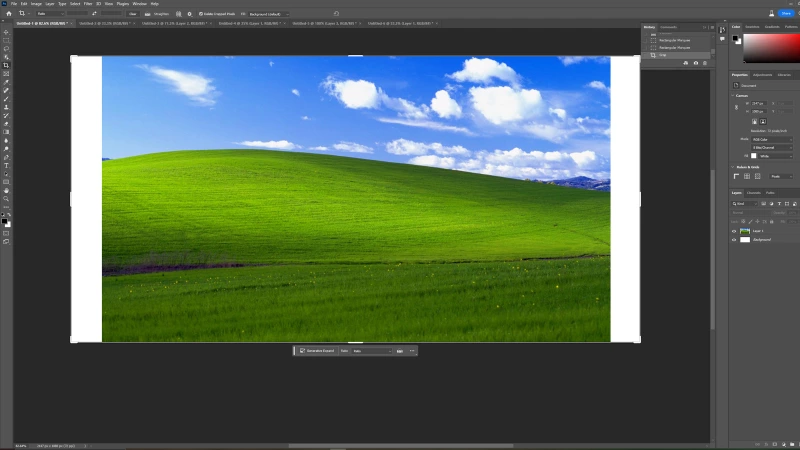
Шаг 2: С помощью инструмента выделения, выделите черные области, которые нужно залить, а также области, из которых Photoshop будет брать образцы для создания нового содержимого.
Шаг 3: Выберите Generative Fill.
Шаг 4: Если вы хотите, чтобы эти области были заполнены чем-то определенным, кроме того, что они будут больше похожи друг на друга, введите это в текстовое поле; в противном случае оставьте его пустым и выберите кнопку Генерировать.
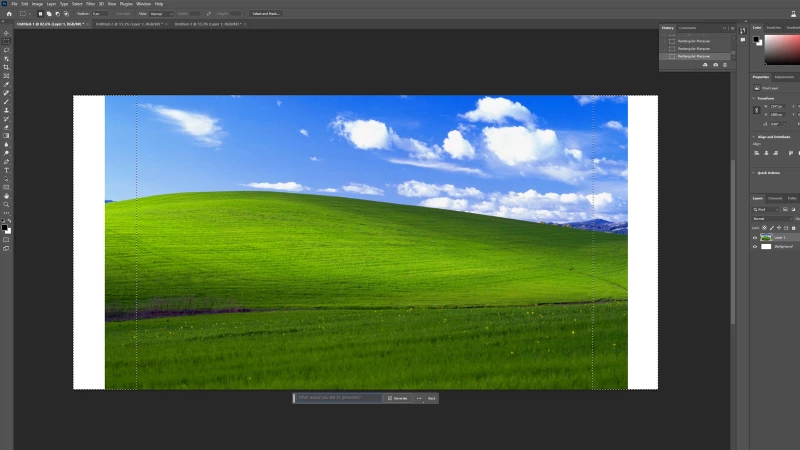
Шаг 5: Дождитесь окончания процесса, и у вас должно получиться новое расширенное изображение, очень похожее на оригинал.

Добавление новых объектов на сцену изображения
Убрать людей или объекты, добавить правильное освещение, убрать отражения и выравнить цветовой тон могут стать настоящей головной болью. Но теперь это не так. С помощью Generative Fill можно привнести в сцену любые элементы всего несколькими щелчками мыши и клавиатуры.
Шаг 1: Выделите часть изображения, в которую нужно добавить новые элементы.
Шаг 2: Выберите Generative Fill, затем введите в поле все, что вы хотите изобразить. В данном случае мы используем тот же фон Windows XP, но хотим добавить воронку на холмы, поэтому я ввожу «Воронка в траве».
Шаг 3: После этого можно стрелками выбрать понравившийся вариант из трех.
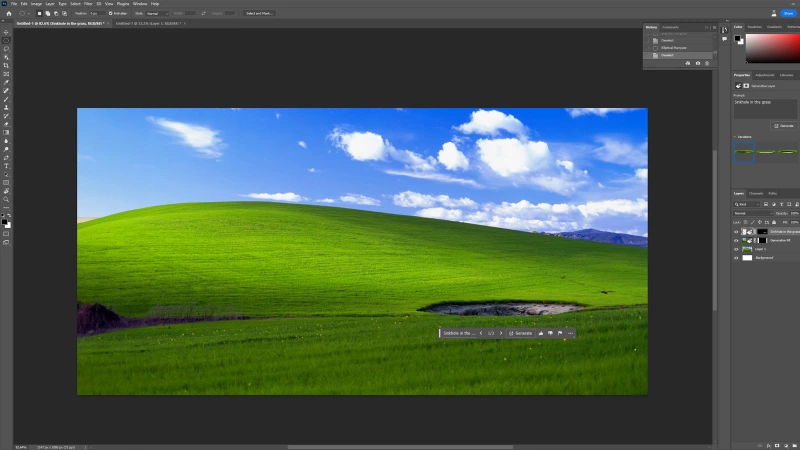
Шаг 4: Для развлечения давайте добавим что-нибудь еще. Например, «Большое дерево на холме».
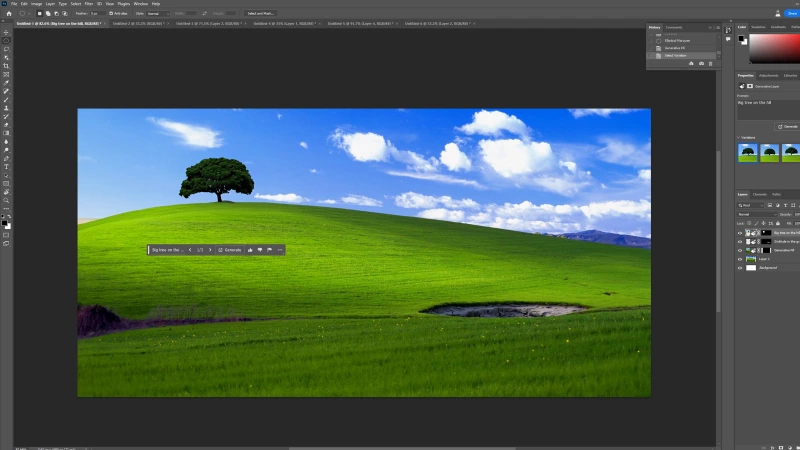
Шаг 5: Этот вариант не идеален, но все равно выглядит неплохо. Возможно, вам придется несколько раз повторить заливку, чтобы добиться желаемого результата, корректируя текстовую подсказку.
Удаление элементов
Хотите удалить из сцены что-то проблемное? Для этого тоже можно использовать Generative Fill.
Шаг 1: Откройте изображение, из которого нужно удалить элемент, и с помощью выбранного инструмента выделения выделите область вокруг объекта, который нужно заменить. Затем выберите Generative Fill, а затем кликните на Генерировать. Это позволит Photoshop заменить существующий объект сгенерированным фоном, соответствующим пикселям вокруг него. Если вместо этого нужно поместить что-то другое, добавьте это в текстовую подсказку перед нажатием кнопки Generate.
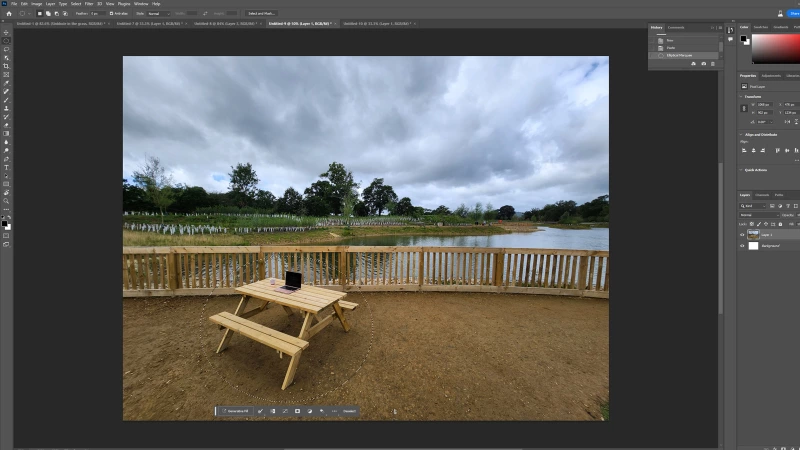
Шаг 2: Затем ваш объект должен быть удален с изображения. При этом можно сделать и более сложные вещи. Посмотрите на это изображение, где скамейка была удалена, но земля и реечный забор остались, даже если они имеют несколько странную текстуру. Отражение света в воде за окном немного отличается, но с первого взгляда можно сказать, что это фотошоп.
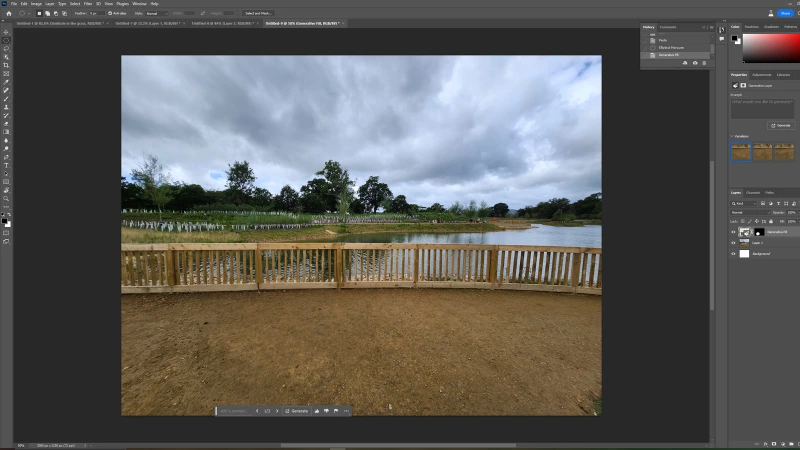
Возможности использования этого инструмента в умелых руках безграничны. Попробуйте поиграть с ним и посмотреть, что вы сможете придумать. Хотите узнать, на что еще способен искусственный интеллект в наши дни? Поговорите с ChatGPT. Вы будете удивлены, насколько реалистично это выглядит.



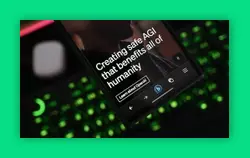

Комментарии (0)