Эта установка запрещена системной политикой в Windows

Если при установке приложений в Windows возникает проблема «Эта установка запрещена системной политикой», есть несколько рекомендаций, которые решат эту проблему.
1. Включить службу установщика Windows
Если вы случайно отключили программу установки Windows, вы столкнетесь с различными проблемами при установке. У вас даже могут возникнуть трудности с удалением программ с компьютера, если эта служба деактивирована. Чтобы открыть диалоговое окно команды Run, выполните следующие действия:
- Нажмите Win + R.
- Введите
services.mscи нажмите Enter.
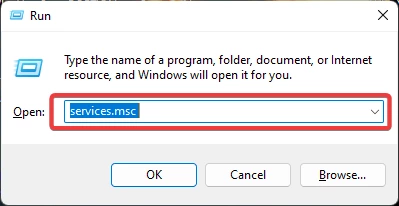
- Прокрутите вниз до опции «Windows Installer» и дважды щелкните ее.
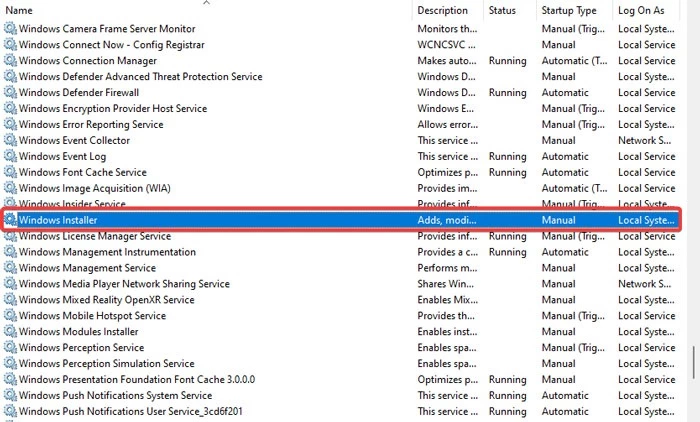
- В новом окне выберите «Manual» в выпадающем меню «Startup type».
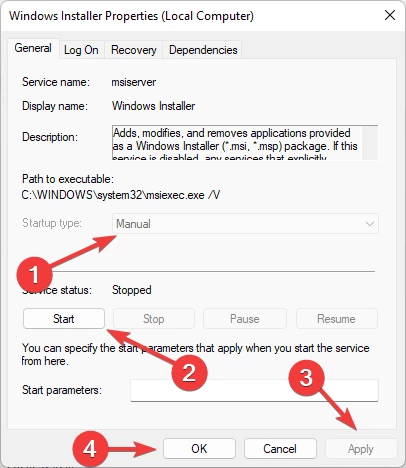
- Чтобы включить службу, нажмите кнопку «Start», затем нажмите «Apply -> OK.»
2. Настройте параметры локальной групповой политики
Если вы используете Windows Pro, Enterprise или Education редакций, вы можете решить эту проблему с помощью редактора локальной групповой политики (LGPE).
- Нажмите на кнопку «Поиск» в Windows, введите «Изменить групповую политику» и выберите наиболее подходящий вариант.
- Перейдите в «Конфигурация компьютера -> Административные шаблоны -> Компоненты Windows.»
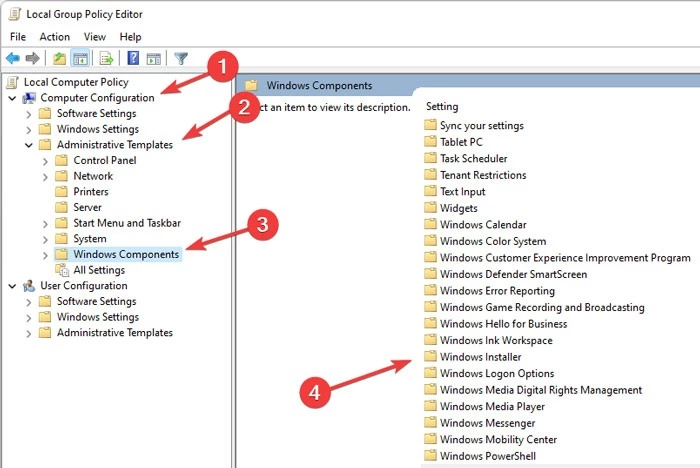
- В правой части окна нажмите на «Установщик Windows.»
- Выберите опцию «Запретить неадминистраторам применять обновления, подписанные поставщиком.»
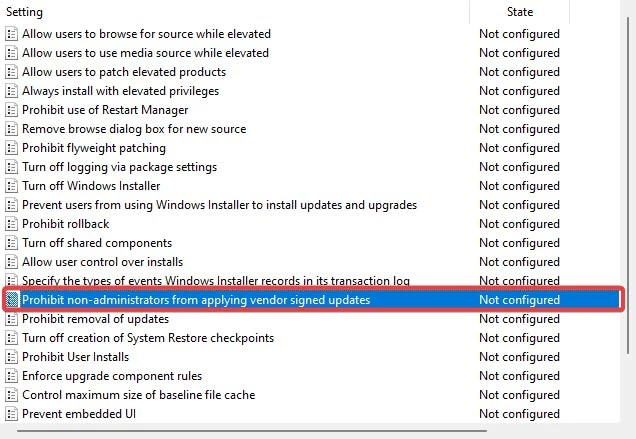
- Отметьте опцию «Отключено» или «Не настроено» в левом верхнем углу открывшегося окна.
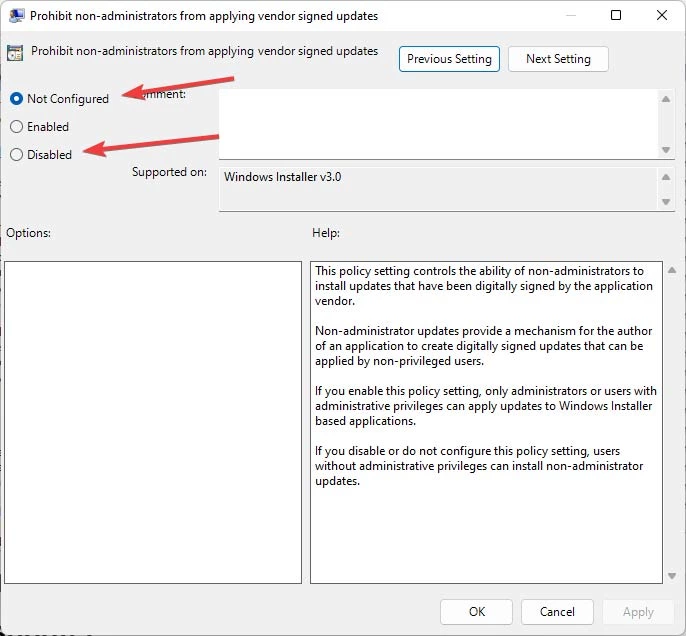
- Примените те же настройки к опциям «Запретить установку пользователем» и «Запретить удаление обновлений».
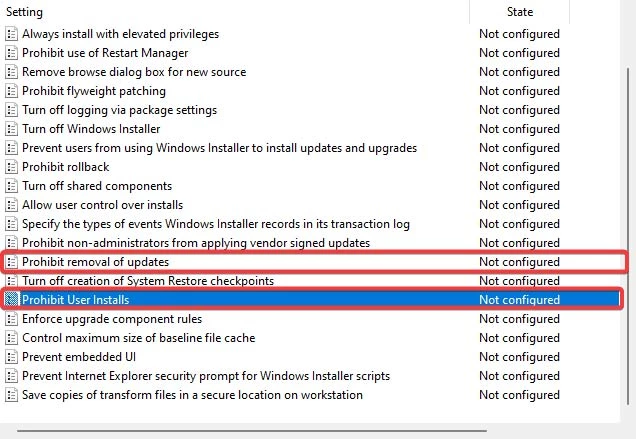
3. Запустите программу Program Install and Uninstall Troubleshooter
Microsoft предлагает программное обеспечение для устранения неполадок, которое может помочь решить эту конкретную проблему. Попробуйте запустить Program Install and Uninstall Troubleshooter, особенно если вы подозреваете, что в этом виноваты поврежденные ключи реестра.
- На Веб-сайт Microsoft скачайте «Program Install and Uninstall Troubleshooter». Дважды щелкните файл, чтобы запустить его.
- Нажмите кнопку «Далее», затем выберите опцию «Установка».
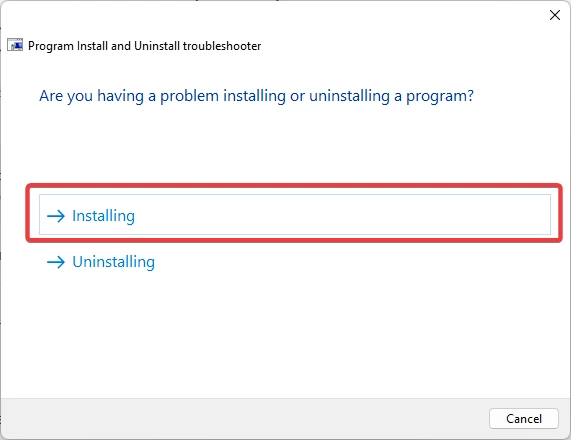
- Выберите неисправное приложение и нажмите кнопку «Далее».
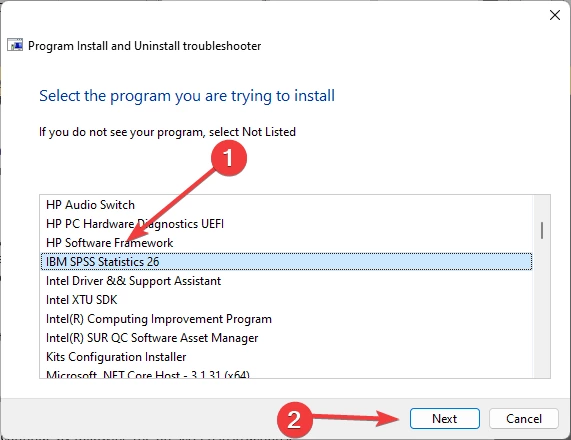
- Если вы не можете найти приложение в списке, нажмите опцию «Нет в списке» и выполните поиск программы вручную.
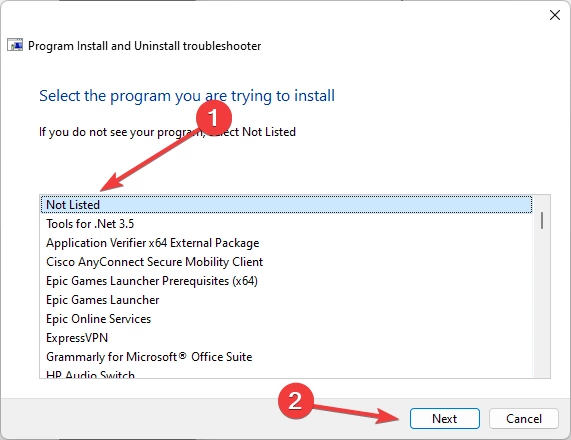
- Подождите, пока средство устранения неполадок определит и устранит проблему, затем повторите попытку выполнить задачу, которая вызвала сообщение об ошибке.
4. Установите приложения в безопасном режиме
Еще один способ исправить ошибку «Установка запрещена системной политикой» – установить программы в безопасном режиме.
- Щелкните правой кнопкой мыши на меню «Пуск» и выберите «Настройки»
- После выбора «Обновление и безопасность» (Windows 10) или «Система» (Windows 11) перейдите в раздел «Восстановление»
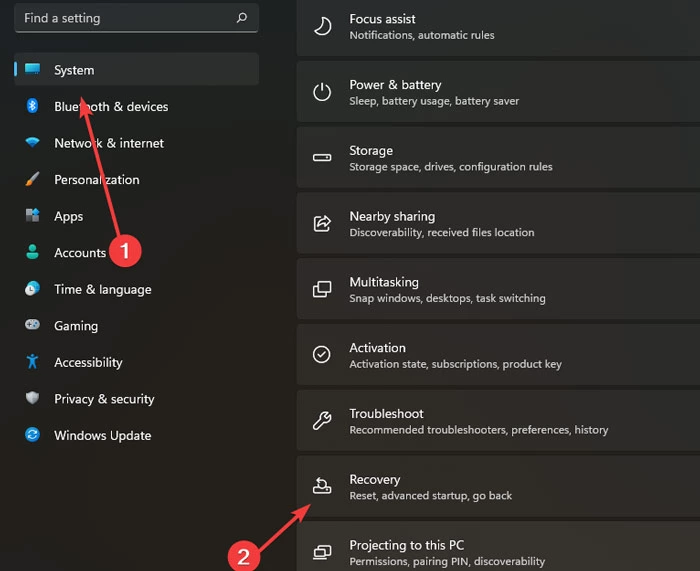
- Перейдите к опции «Расширенный запуск» и нажмите кнопку «Перезапустить сейчас». После перезагрузки ПК появится «Экран среды восстановления».
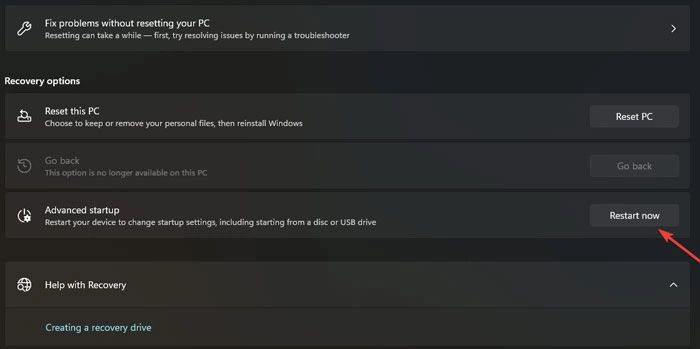
- Выберите «Настройки запуска» в разделе «Дополнительные настройки» на следующем экране.
- Чтобы запустить компьютер в «Безопасном режиме», нажмите кнопку «Перезагрузка» и клавишу F4 одновременно.
- Можно предположить, что виновато неисправное приложение или драйвер устройства, если ошибка больше не возникает в «Безопасном режиме».
5. Изолируйте проблемные программы
Вы можете выполнить чистую загрузку, если считаете, что корень проблемы кроется в каких-то неисправных программах. Программы, генерирующие эту ошибку и другие системные проблемы, можно определить с помощью этого метода.
- Нажмите на меню «Пуск», введите «msconfig», затем выберите «Конфигурация системы» из списка результатов.
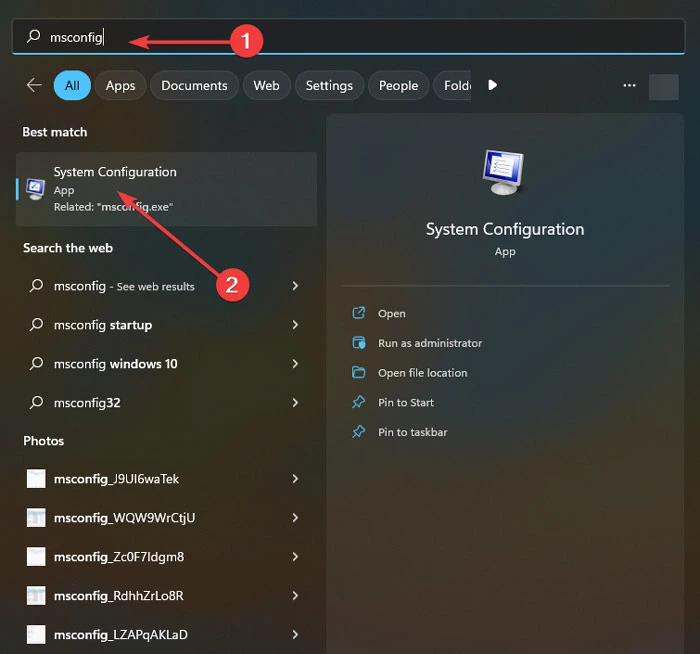
- Перейдите на вкладку «Службы» вверху и отметьте опцию «Скрыть все службы Microsoft» внизу.
- Нажмите кнопку «Отключить все», затем нажмите «Применить.»

- Выберите вкладку «Пуск» и нажмите «Открыть диспетчер задач.»
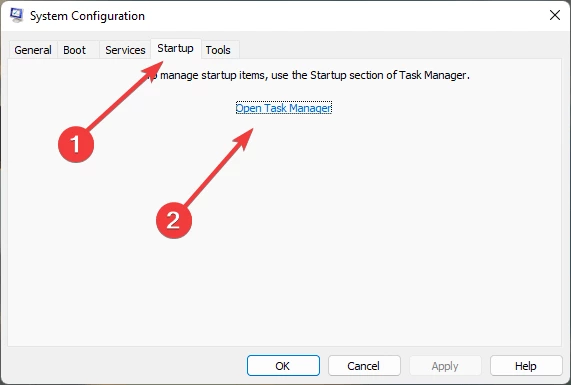
- Еще раз перейдите на вкладку «Пуск», выберите каждый из рассматриваемых элементов, затем нажмите «Отключить» и запомните эти элементы, чтобы определить проблемное приложение.
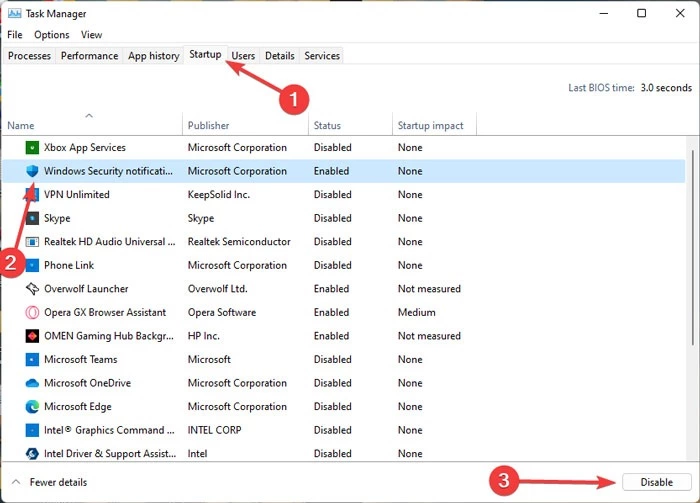
- Закройте диспетчер задач.
- Выберите «OK» в окне «Конфигурация системы». При перезагрузке компьютер будет находиться в среде чистой загрузки.
- Если вы больше не сталкиваетесь с проблемой, значит, ее вызывало приложение, которое вы отключили.
6. Перерегистрируйте службу установщика Windows
Вы можете использовать Windows PowerShell, выполнив следующие шаги, чтобы попробовать перерегистрировать службу установщика Windows и избавиться от проблемы, с которой столкнулась ваша система.
- Щелкните правой кнопкой мыши меню «Пуск» и выберите «Windows Terminal (Admin)» или «Windows PowerShell (Admin)».
- Установщик Windows можно временно снять с регистрации, введя следующую команду и нажав Enter.
msiexec /unreg
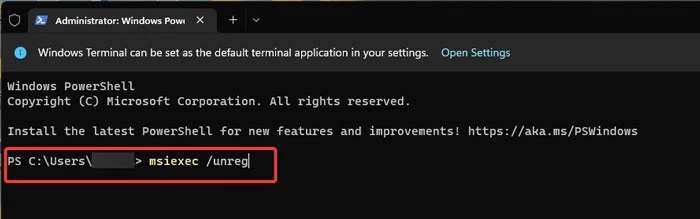
- Введите следующую команду и нажмите Enter для повторной регистрации установщика Windows.
msiexec /regserver
7. Изменение значения DisableMSI
DisablMSI может отключить или ограничить использование Windows Installer. Вы можете попробовать изменить его значение на «0», что означает, что Windows Installer полностью включен и пользователи могут устанавливать и обновлять программное обеспечение.
- В строке поиска меню Пуск введите «Редактор реестра» и нажмите на наиболее подходящий вариант.
- Перейдите в этот каталог:
Компьютер HKEY_LOCAL_MACHINESoftwarePoliciesMicrosoftWindowsInstaller
Затем на панели справа дважды щелкните по значению «DisableMSI».
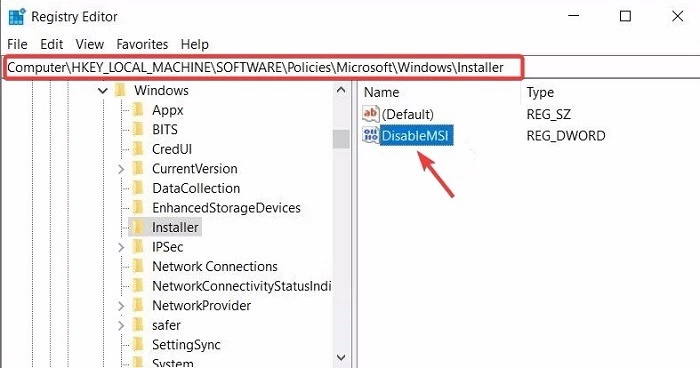
- Установите «Value data» на «0» и нажмите «OK.»
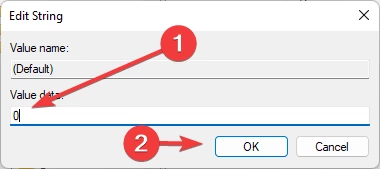
8. Проверьте локальные настройки безопасности
Поскольку источником проблемы может быть политика ограничения программного обеспечения, изменение ее настроек может решить проблему. Помните, что Microsoft удалила эту опцию в последних версиях Windows 11.
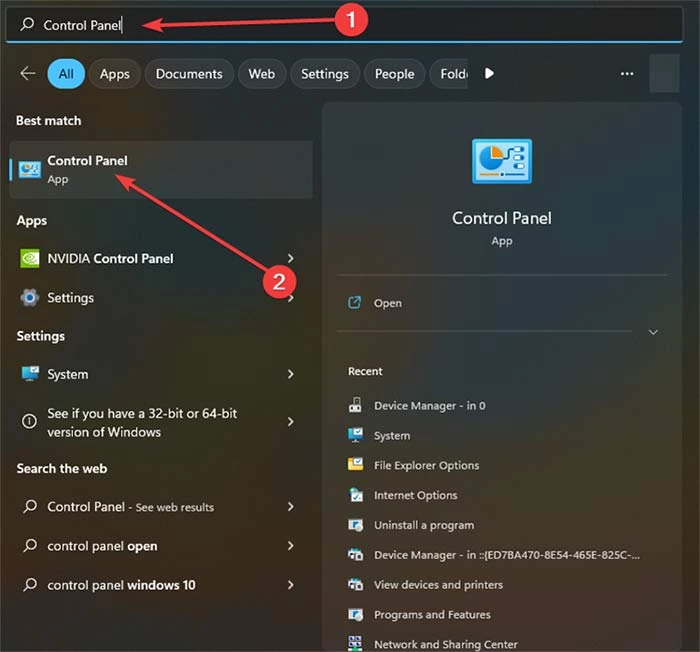
- Сначала нажмите на меню «Пуск», введите «Панель управления» и нажмите на верхний результат.
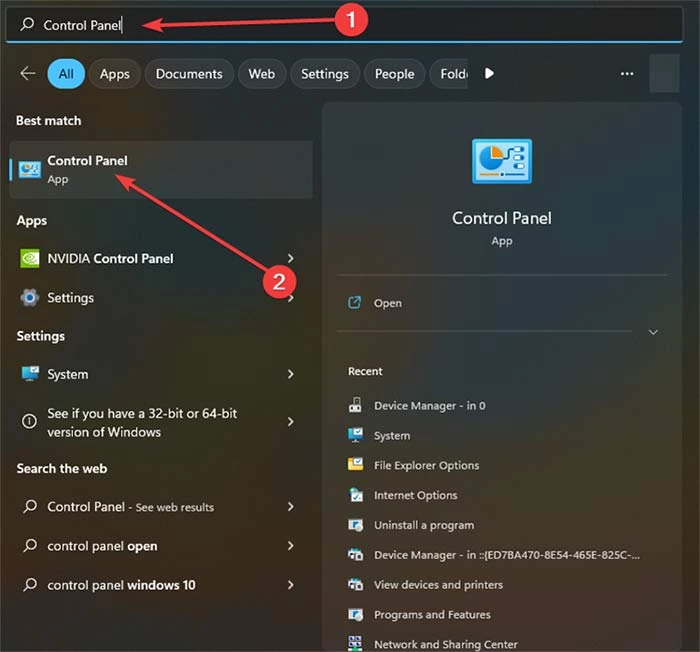
- Выберите «Мелкие значки» из выпадающего списка в разделе «Просмотр по»
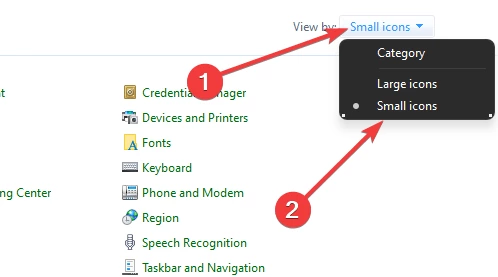
- Выберите «Административные инструменты» или «Инструменты Windows», затем выберите «Локальная политика безопасности».«Политики ограничения ПО» и выберите «Новые политики ограничения ПО» в появившемся меню.
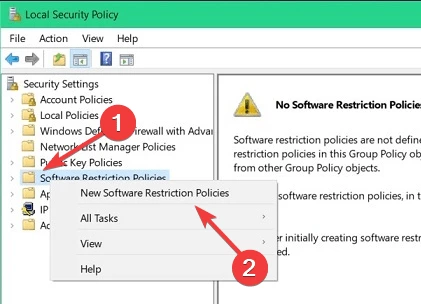
- Выберите «Применение.»
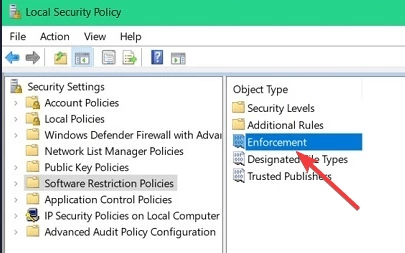
- Выберите «Все пользователи, кроме локальных администраторов», затем нажмите «Применить -> OK.»
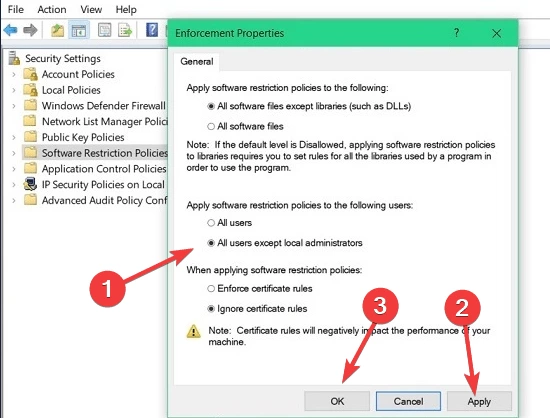
Ошибка «Эта установка запрещена системной политикой» может быть решена на программном уровне и не связана с оборудованием. Это настолько известная ошибка, что компания Microsoft разработала программное обеспечение для устранения проблем такого типа.
Однако в худшем случае чистая установка Windows может решить проблему, если ни одна из альтернатив не помогла.

Парашютист со стажем. Много читаю и слушаю подкасты. Люблю посиделки у костра, песни под гитару и приближающиеся дедлайны. Люблю путешествовать.
Вдохновлен www.maketecheasier.com

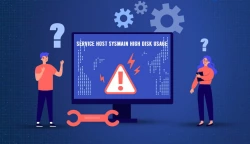
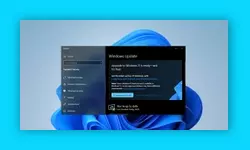
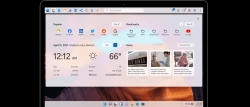



Комментарии (0)