Как установить Google Chrome на Ubuntu GUI & Terminal

Google Chrome, пожалуй, один из самых популярных и широко используемых браузеров на всех компьютерных платформах. Это быстрый, удобный и интуитивно понятный браузер, который предоставляет широкий набор функций для оптимизации работы в Интернете.
К сожалению, Firefox является браузером по умолчанию, который поставляется с большинством графических дистрибутивов Linux. Учитывая это, вам нужно дополнительно установить браузер Google Chrome в вашем дистрибутиве.
Это руководство научит вас, как установить Google Chrome на Ubuntu Linux. В принципе, существует два основных способа установки Google Chrome на Ubuntu – установка графически и через командную строку.
Установка Google Chrome в графическом режиме на Ubuntu
Это самый элементарный способ установки Google Chrome и является предпочтительным для новичков в Linux или тех, кто не умеет работать в терминале.
Поскольку Google Chrome еще не доступен в репозиториях Ubuntu, мы загрузим бинарный файл с официального сайта Google и запустим его.
Перейдите по ссылке Веб-сайт Google Chrome и нажмите кнопку загрузки, чтобы начать работу.
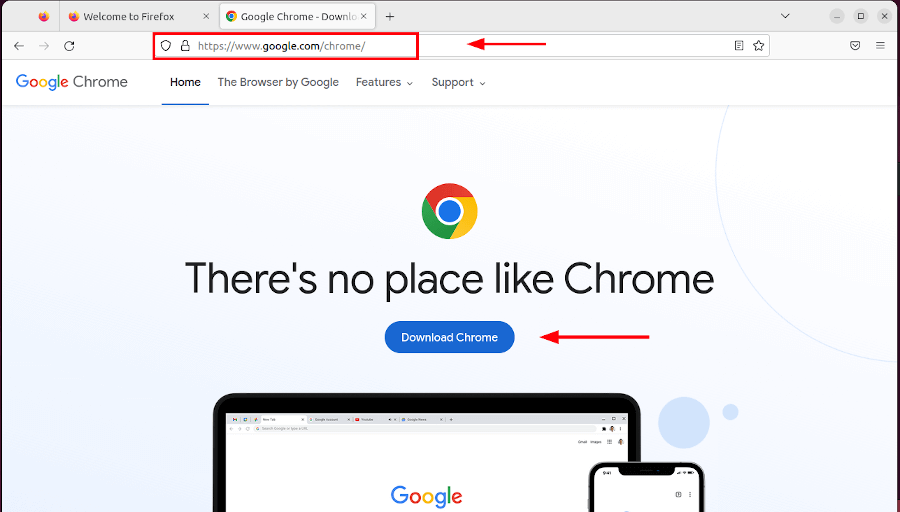
Следующим шагом выберите пакет загрузки, совместимый с вашей системой Linux. Поскольку мы устанавливаем Google Chrome на Ubuntu, выберите пакет DEB и нажмите «Принять и установить».
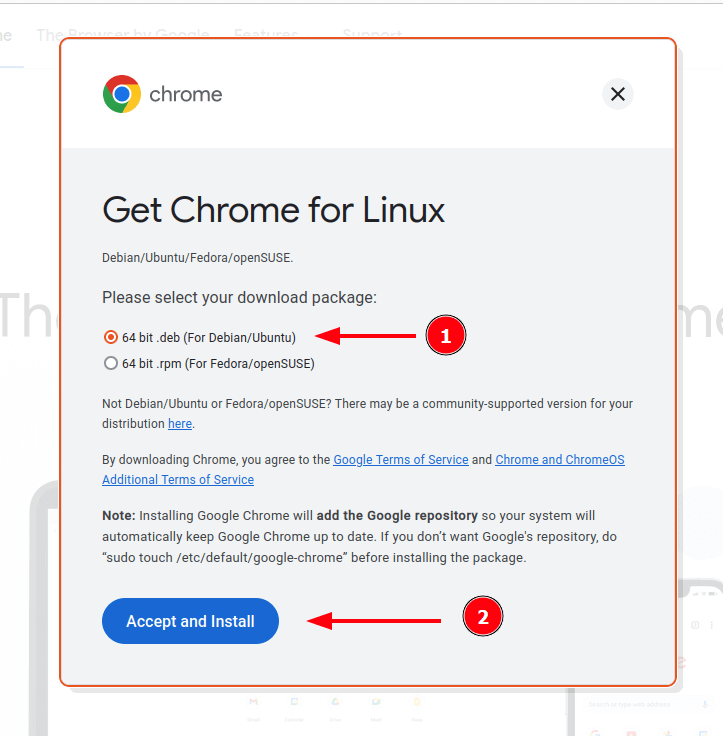
Начнется загрузка пакета DEB. Если у вас высокоскоростное интернет-соединение, это займет минуту или две.
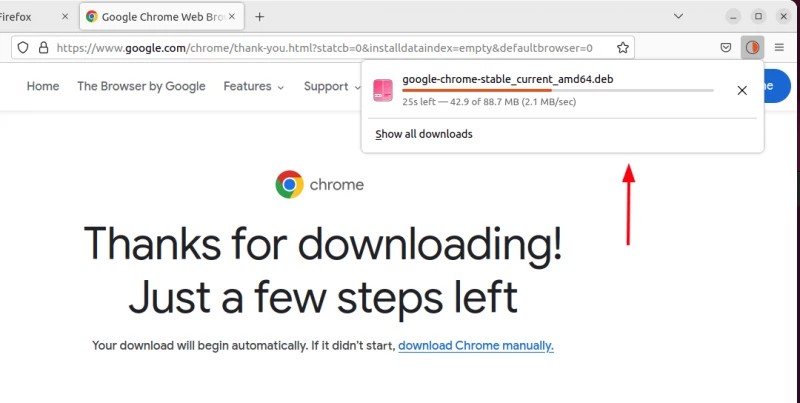
После завершения загрузки нажмите на указанный значок, чтобы перейти в папку „Downloads“, в которой по умолчанию хранятся все файлы, загруженные из сети.
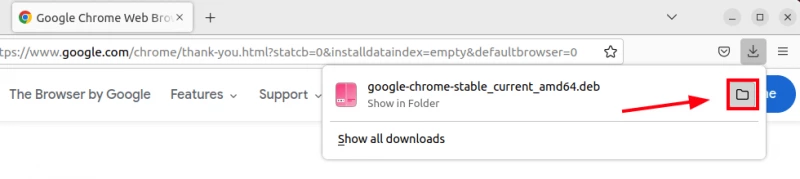
В папке „Downloads“ вы должны увидеть файл Google Chrome DEB, как показано на рисунке. Следующим шагом будет указание приложения, с помощью которого должен открываться пакет DEB. Итак, щелкните правой кнопкой мыши и выберите опцию „Открыть с помощью другого приложения“.
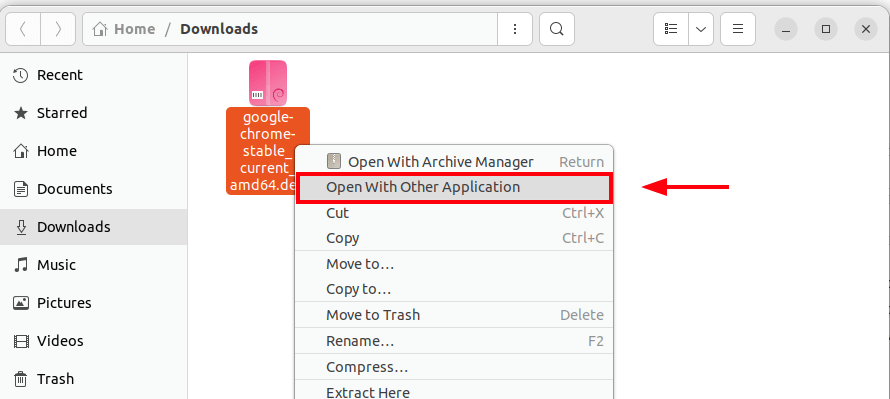
Затем выберите опцию „Установка программного обеспечения“ и нажмите „Выбрать“.
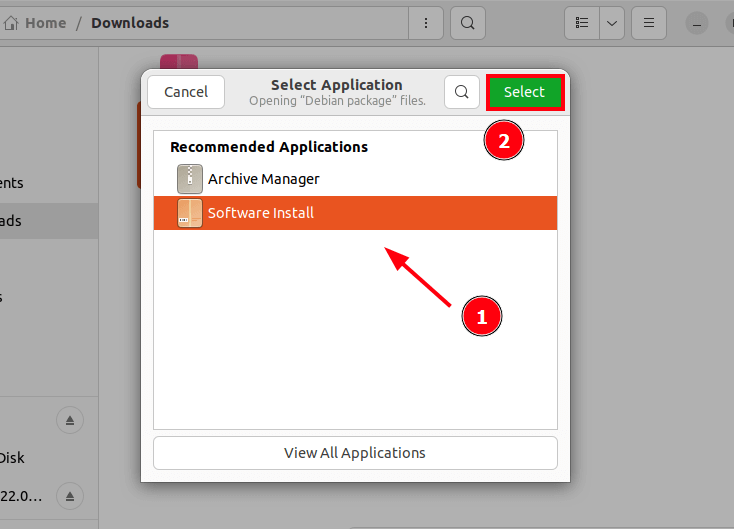
Теперь дважды щелкните по DEB-файлу, который откроется с помощью „Центра программного обеспечения“. Затем нажмите кнопку „Install“, чтобы начать установку.
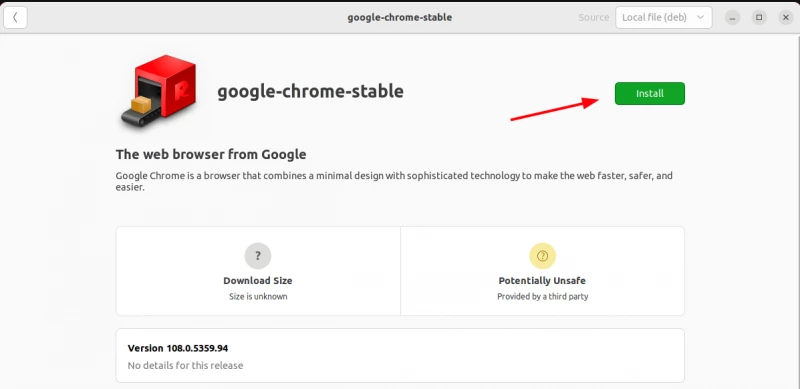
Авторизуйтесь, когда вам будет предложено ввести пароль.
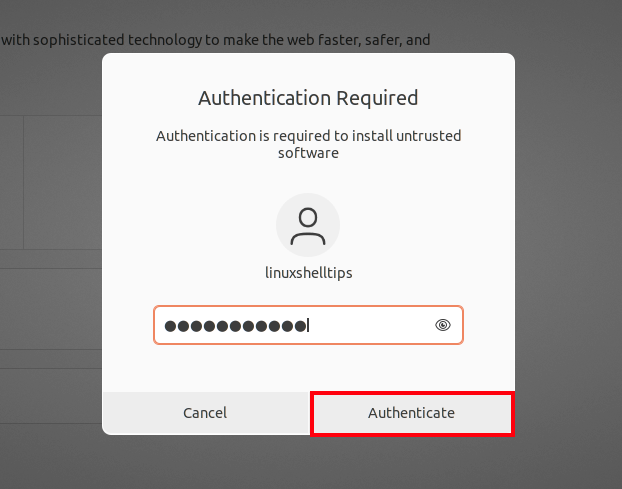
Начнется установка, и после ее завершения вы получите подробную информацию об установленной версии и размере.
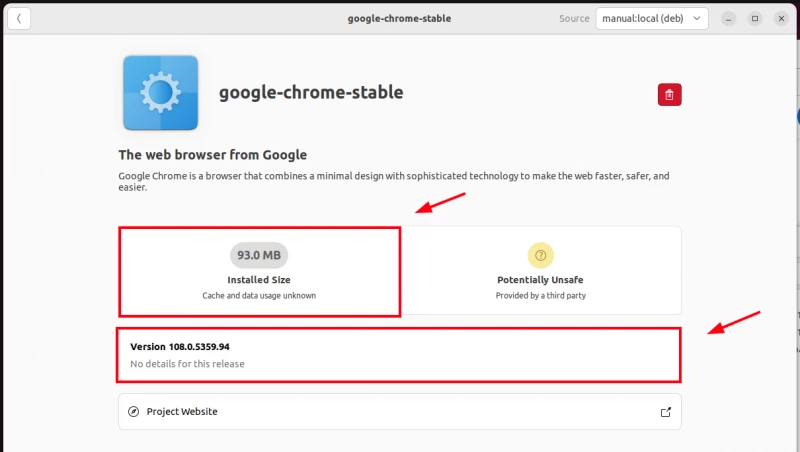
Браузер Google Chrome теперь установлен. Вы можете запустить его с помощью диспетчера приложений, как показано на рисунке.
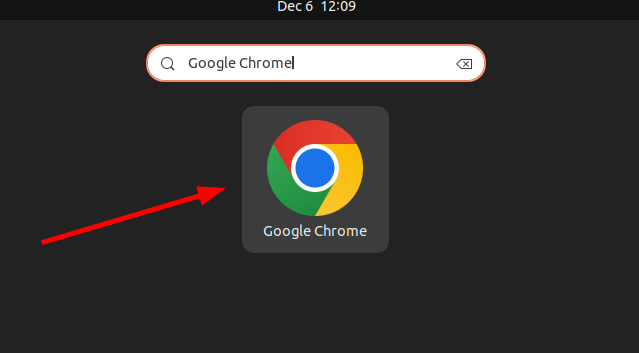
В появившемся всплывающем окне примите выбор по умолчанию и нажмите „Ok“.
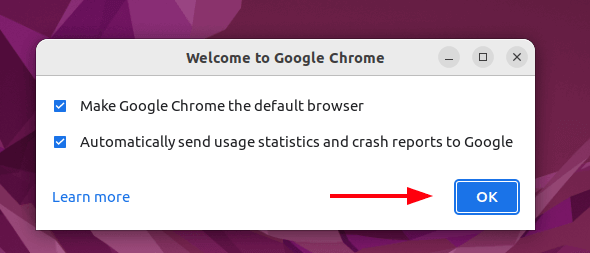
После этого появится браузер Google Chrome.
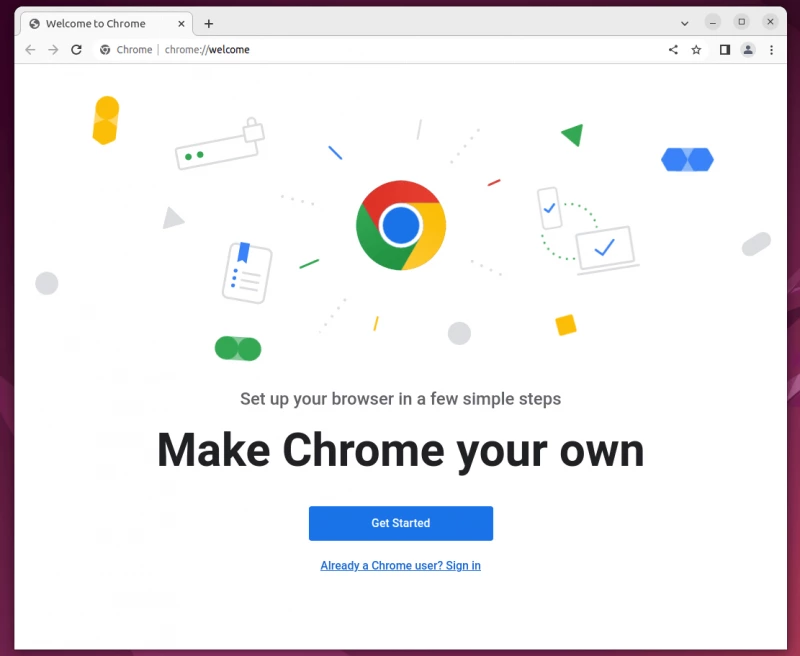
Чтобы войти в свой аккаунт Google, нажмите на ссылку Войти внизу и укажите свой адрес электронной почты, после чего вам будет предложено ввести пароль.

С этого момента наслаждайтесь просмотром веб-страниц, используя последнюю версию Google Chrome.
Установка Google Chrome с помощью командной строки
Другой вариант установки Google Chrome на вашу систему – это выполнение нескольких простых команд в терминале. Это самый короткий и прямой способ установки браузера.
Так, запустите терминал и загрузите DEB-файл Google Chrome с помощью команды wget, как показано на рисунке.
wget https://dl.google.com/linux/direct/google-chrome-stable_current_amd64.deb
После завершения загрузки проверьте существование DEB-файла Google Chrome, как показано на рисунке.
ls -l

Следующим шагом установите браузер Google Chrome с помощью менеджера пакетов dpkg.
sudo dpkg -i google-chrome-stable_current_amd64.deb
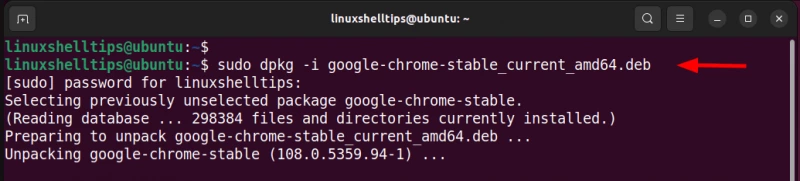
Процесс установки занимает всего несколько минут. После этого нажмите «Меню» в левом верхнем углу и найдите браузер Google Chrome, как показано на рисунке.
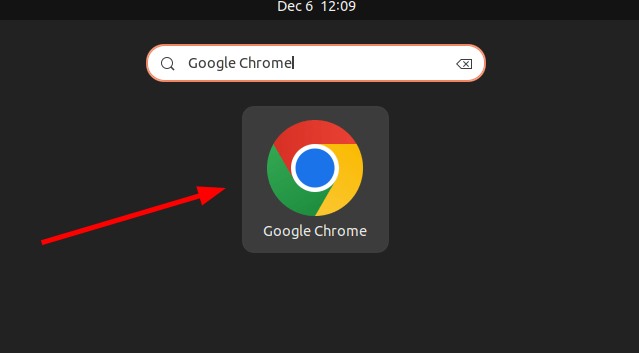
Браузер Google Chrome будет запущен, как показано на рисунке. Отсюда вы можете нажать на ссылку, показанную внизу, чтобы войти в систему и начать пользоваться браузером.
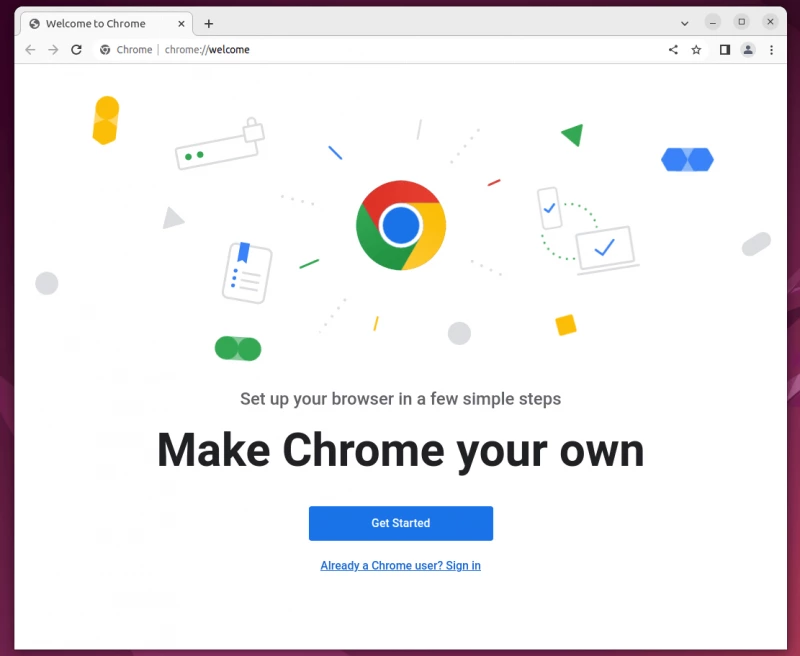
На этом мы закончили данное руководство. Мы продемонстрировали различные способы установки Google Chrome на Ubuntu Linux. Эти шаги также будут работать на Ubuntu 20.04 и более поздних версиях. Ваши отзывы о данном руководстве будут очень полезны.

Парашютист со стажем. Много читаю и слушаю подкасты. Люблю посиделки у костра, песни под гитару и приближающиеся дедлайны. Люблю путешествовать.
Вдохновлен www.linuxshelltips.com
Комментарии (0)