Как создавать резервную копию и передать пароли Wi-Fi на другой компьютер в Windows

Большинство ПК подключаются к сотням сетей Wi-Fi на протяжении всего срока службы. К сожалению, сохраненные учетные данные Wi-Fi могут легко потеряться, если вы не будете регулярно создавать их резервные копии. В этом руководстве мы расскажем об этом подробнее и покажем, как легко переносить пароли Wi-Fi с одного компьютера с Windows на другой.
Зачем создавать резервные копии паролей Wi-Fi
Сохранение паролей Wi-Fi позволяет:
- делиться ими с другими устройствами, особенно со своими собственными. Например, гораздо проще пакетно перенести сохраненные пароли Wi-Fi на новый компьютер, а не вводить их заново.
- восстановить их после чистой установки Windows.
- поделиться ими с друзьями и родственниками, чтобы они тоже могли подключиться к вашей сети Wi-Fi.
Использование учетной записи Microsoft для синхронизации паролей Wi-Fi
Windows 11/10 позволяет пользователям синхронизировать свои настройки через облако, включая сохраненные пароли Wi-Fi, наряду с доступностью и некоторыми другими настройками Windows. Для этого вам понадобится только учетная запись Microsoft.
- Откройте приложение «Настройки» на компьютере через меню «Пуск» или нажав Win I.
- Перейдите в раздел «Учетные записи -> Резервное копирование Windows».
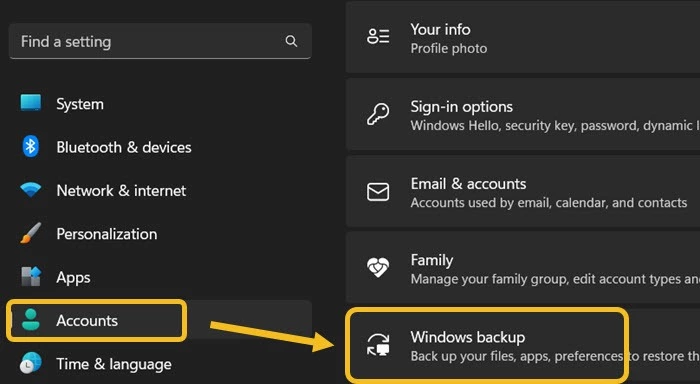
- Включите опцию «Запомнить мои настройки» и нажмите на значок стрелки рядом с ней, чтобы раскрыть ее настройки. Выберите, что вы хотите синхронизировать с вашей учетной записью Microsoft. Например, синхронизация «Пароли» и «Другие параметры Windows» позволит синхронизировать пароли Wi-Fi на всех устройствах Windows, где вы вошли в систему под учетной записью Microsoft.

- Если у вас нет учетной записи Microsoft, это не сработает. Исправьте это, перейдя в «Учетные записи -> Ваша информация».
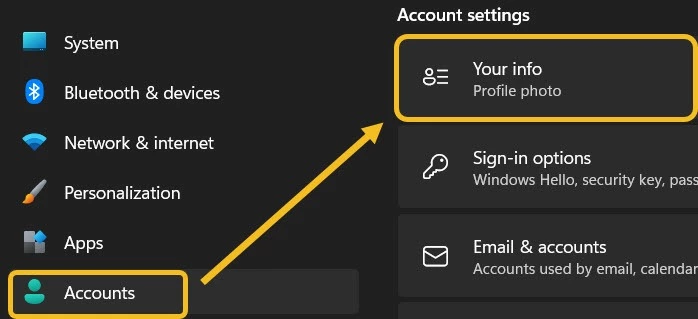
- Вы увидите, что ваша учетная запись обозначена как «Локальная учетная запись» с опцией «Войти с учетной записью Microsoft вместо этого». Нажмите на нее и войдите в систему, чтобы синхронизировать свои настройки с этой учетной записью Microsoft. Если у вас нет учетной записи Microsoft, вы можете создать ее на этом экране.
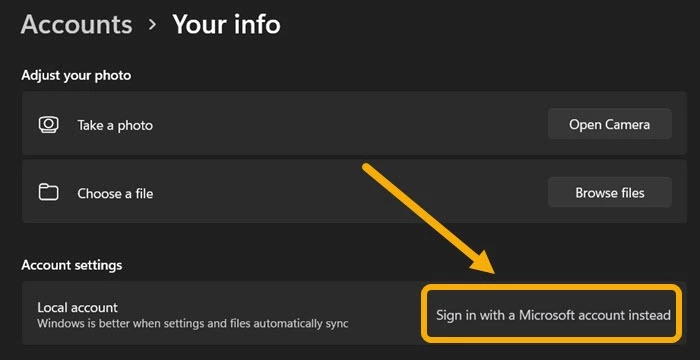
- Чтобы найти те же настройки в Windows 10, откройте приложение «Настройки», нажав Win + I, и откройте «Синхронизация настроек» с помощью поиска, затем выберите синхронизацию паролей, настроек Windows и всего остального.
Воспользуйтесь CMD для резервного копирования паролей Wi-Fi
Предыдущий метод может быть не самым подходящим для всех пользователей, так как некоторые из них могут использовать Windows без учетной записи Microsoft. Они могут даже захотеть поделиться паролями Wi-Fi с кем-то еще. В этом случае вы можете в мгновение ока создать резервную копию всех сохраненных паролей Wi-Fi с помощью CMD (или Командной строки).
- Создайте новую папку с именем cohice – например, «Wi-Fi Passwords». Мы экспортируем пароли в эту папку и импортируем их позже.
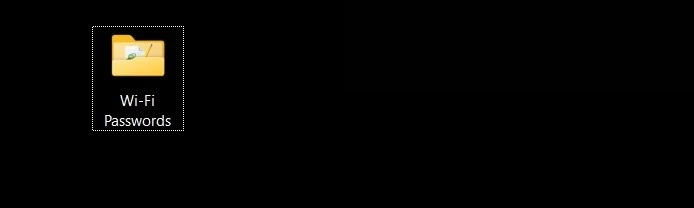
- Запустите командную строку. Один из способов сделать это – найти ее через поиск Windows, затем выбрать «Запуск от имени администратора».

- Скопируйте следующую команду в появившееся окно:
netsh wlan export profile key=clear folder=
- Не спешите нажимать Enter, так как нам нужно добавить путь к папке, которую мы создали ранее. Чтобы быстро получить путь к папке, удерживая Shift, щелкните правой кнопкой мыши по пути, затем выберите «Копировать как путь».

- Вернитесь в Командную строку и вставьте скопированный путь сразу после «=» в команде. Самый простой способ сделать это – нажать Ctrl V, чтобы вставить его напрямую.
netsh wlan export profile key=clear folder="C:UsersYourUserNameDesktopWi-Fi Passwords"
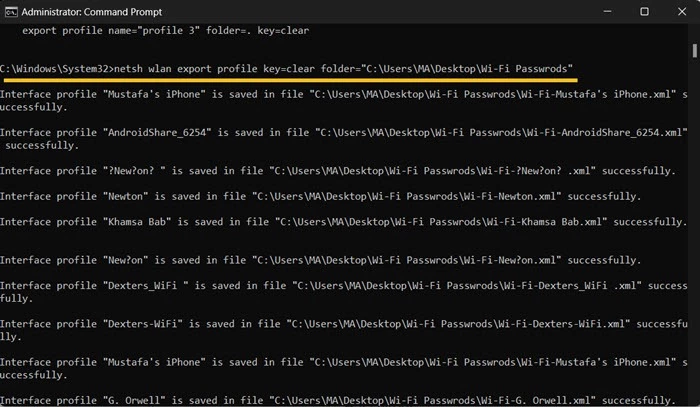
- Откройте папку еще раз, чтобы увидеть все сохраненные Wi-Fi сети в виде XML файлов.
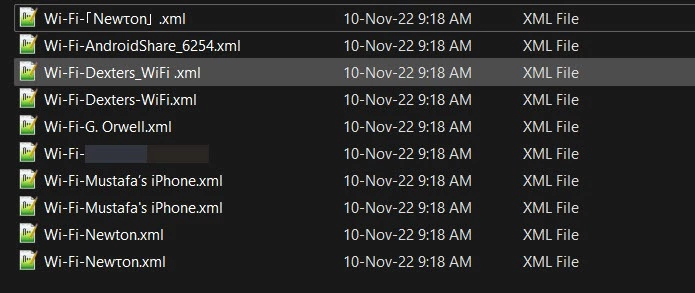
- Теперь у вас есть резервная копия каждой Wi-Fi сети, к которой вы подключались. Вы можете открыть любой XML-файл с помощью блокнота или браузера и просмотреть информацию. Пароли заключены в теги
.
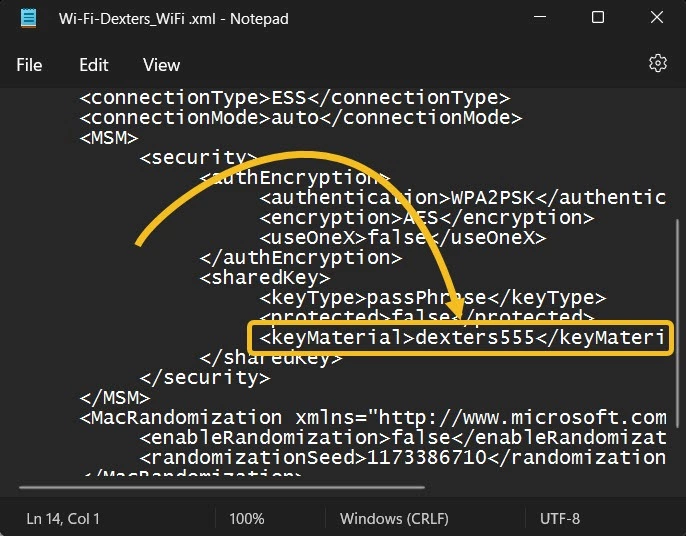
Восстановление паролей Wi-Fi на другом устройстве
При переходе на новый компьютер или при новой установке Windows вы можете быстро восстановить пароли Wi-Fi с помощью папки, которую мы создали ранее. Хорошо то, что можно восстановить только нужные пароли Wi-Fi, а не все.
- Скопируйте или переместите созданную ранее папку (Wi-Fi Passwords) на новый ПК с помощью USB-накопителя или облачного диска.
- Откройте командную строку и введите следующую команду:
netsh wlan add profile filename="PATH" user=current
- Скопируйте путь к XML-файлу, связанному с сетью Wi-Fi, которую вы хотите восстановить, как показано выше.
- Вернитесь в командную строку и замените «PATH» скопированным путем. Команда должна выглядеть примерно так:
netsh wlan add profile filename="C:UsersMADesktopWi-Fi PasswordsWi-Fi-Dexters-WiFi.xml" user=current
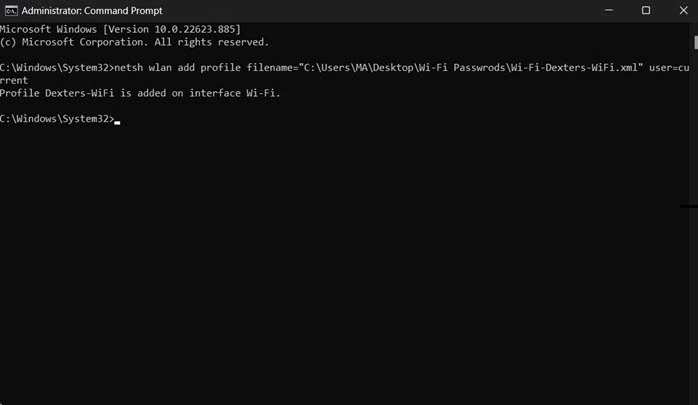
- Вам придется сделать то же самое для каждого пароля Wi-Fi, который вы хотите восстановить на новом ПК. Кроме того, вы можете поделиться этой папкой с кем угодно, чтобы восстановить эти сети таким же образом, чтобы их устройство автоматически подключалось, когда они находятся рядом с любой из перечисленных сетей Wi-Fi.
Использование QR-кодов для обмена паролями Wi-Fi
Этот подход может отличаться от обычных способов резервного копирования и передачи паролей Wi-Fi с одного устройства Windows на другое, но он все еще полезен (и, возможно, крут) для некоторых пользователей со специфическими настройками.
Вы можете легко создать QR-код, который при сканировании беспрепятственно подключает устройство к определенной сети Wi-Fi.
- Запустите веб-браузер и перейдите на QiFi.org на ПК с Windows или смартфоне.
- Введите имя сети и пароль в поля SSID и Key соответственно, затем нажмите кнопку «Generate». Вы также можете настроить его для скрытой сети Wi-Fi.


Часто задаваемые вопросы
Безопасно ли передавать пароли Wi-Fi после резервного копирования?
Да, их можно передавать на разные устройства. Однако будьте осторожны при передаче паролей Wi-Fi другим людям, поскольку их устройства могут9 впоследствии подключиться к вашей сети. Если в какой-то момент вы не захотите больше разрешать им подключаться, вам нужно будет отключить нежелательное подключение, а затем сменить пароль.
Могу ли я предоставить общий доступ к Интернет-соединению моего компьютера, не сообщая пароль Wi-Fi?
Да, вы можете создать мобильную точку доступа, которая позволит вашему ПК использовать собственное подключение, используя пользовательское имя сети и пароль. Для этого перейдите в «Настройки -> Сеть и Интернет» и активируйте опцию «Мобильная точка доступа». Нажмите на стрелку рядом с кнопкой активации, чтобы открыть все настройки. Выберите имя и пароль инициированной сети, а затем поделитесь этим новым паролем с человеком, пытающимся подключиться к вашей сети.
Как я могу удалить определенные сети Wi-Fi с моего ПК под управлением Windows?
Перейдите в «Настройки -> Сеть & Интернет -> Wi-Fi», чтобы раскрыть настройки. Нажмите на «Управление известными сетями» и нажмите кнопку «Забыть» рядом с любой сетью, которую вы хотите удалить. Кроме того, на странице настроек «Сеть & Интернет» вы можете перейти в «Дополнительные настройки сети -> Сброс сети», если хотите стереть все сохраненные сети.

Парашютист со стажем. Много читаю и слушаю подкасты. Люблю посиделки у костра, песни под гитару и приближающиеся дедлайны. Люблю путешествовать.
Вдохновлен www.maketecheasier.com
Комментарии (0)