21 комбинация клавиш в терминале, который сделают тебя профессионалом Linux

Конечно, изучение команд Linux всегда должно быть вашим приоритетом, но после того, как вы освоите командную строку, вам следует обратить внимание еще на одну вещь.
КОмбинации клавиш в терминале! Вы даже не представляете, насколько они полезны, пока не узнаете, как их использовать, чтобы сделать работу в терминале более продуктивной.
Прежде чем я объясню все сочетания клавиш по отдельности, вот краткая шпаргалка:
| Краткое | описание |
|---|---|
| Ctrl + A | Перемещение в начало строки. |
| Ctrl + E | Перемещение в конец строки. |
| Ctrl + U | Удалить от курсора до начала строки. |
| Ctrl + K | Удалить от курсора до конца строки. |
| Ctrl + W | Удалить слово перед курсором. |
| Ctrl + L | Очистить экран терминала. |
| Ctrl + C | Остановить текущий процесс/команду. |
| Ctrl + D | Выйти или выйти из терминала. |
| Ctrl + Z | Пауза текущего процесса (может быть возобновлена). |
| Ctrl + R | Поиск истории команд (обратный поиск). |
| ↑ | Показать предыдущую команду (из истории команд). |
| ↓ | Показать следующую команду (из истории команд). |
| !! | Повторить последнюю команду. |
| !n | Повторить n-ую команду из истории. |
| Tab | Автозавершение команд, файлов или каталогов. |
| Tab дважды | Перечислить все возможные варианты завершения. |
| Ctrl + Shift + C | Копировать выделенный текст или команду. |
| Ctrl + Shift + V | Вставить скопированный текст или команду. |
| Ctrl + Shift + N | Открыть новое окно терминала. |
| Ctrl + Shift + T | Открыть новую вкладку в терминале. |
| Ctrl + Tab или Ctrl + PageDown | Переключаться между вкладками терминала. |
Хотя я использовал заглавные буквы, не обязательно набирать их прописными. То есть Ctrl + A означает нажатие Ctrl и клавиши A вместе. Не нужно нажимать клавишу Shift, чтобы получить прописную букву A. Теперь давайте рассмотрим их по отдельности.
1. Ctrl + A: перемещение в начало строки
При нажатии клавиши Ctrl + A курсор перемещается в начало файла, что может быть очень полезно, когда вы пишете длинную команду и хотите внести изменения в начале строки.
Например, здесь я показал, как вы можете нажать Ctrl + A в любом месте, и она переместит вас в начало строки.
2. Ctrl + E: Перемещение в конец строки
При использовании терминала, если вы хотите перейти в конец строки, вы можете просто нажать Ctrl + E, и это выполнит свою работу.
В следующем примере я использовал пример текста и нажал Ctrl + E, чтобы перейти в конец строки:
3. Ctrl + U: Удалить от курсора до начала
Бывают случаи, когда требуется удалить все от позиции курсора до начала строки.
В этом случае достаточно с помощью клавиш со стрелками влево установить курсор от места удаления до начала строки и нажать Ctrl + U:
Вводите пароль учетной записи с помощью команды sudo и не уверены, что набрали его правильно? Вместо того чтобы нажимать backspace до конца, просто воспользуйтесь сочетанием клавиш Ctrl + U и начните вводить пароль заново.
4. Ctrl + K: Удалить от курсора до конца
Как можно догадаться из названия, при нажатии клавиши Ctrl + K удаляется все от курсора до конца строки (все от позиции курсора до правого края).
Чтобы воспользоваться этим сочетанием клавиш, сначала нужно установить курсор в том месте, откуда нужно удалить текст, до конца, а затем нажать клавишу Ctrl + K, как показано здесь:
5. Ctrl + W: Удаление одного слова перед курсором
Это то, что я использую ежедневно, поскольку часто ошибаюсь при вводе команд и хочу удалить одну часть команды, для этого достаточно нажать клавишу Ctrl + W.
При нажатии клавиши Ctrl + W будет удалено только одно слово перед курсором:
6. Ctrl + L: Очистить экран терминала (типа того)
Это не очищает экран терминала по-настоящему, но уменьшает его, и если прокрутить экран вверх, то можно найти предыдущую команду и историю выполнения.
Да, это отличается от команды clear, поскольку она удаляет историю, и вы найдете выполнение команды clear в истории команд.
Но когда вы нажимаете Ctrl + L, это просто очищает текущий экран, и вы не найдете ее в истории (поскольку она не является командой).
Например, здесь я выполнил команду history, а затем нажал клавишу Ctrl + L, чтобы очистить экран:
7. Ctrl + C: Остановить текущий процесс/исполнение
Сколько раз случалось так, что вы хотели остановить выполнение команды, но не знали, как это сделать, и в итоге закрывали сам терминал
В любом случае, все, что вам нужно сделать, это нажать Ctrl + C.
Когда вы нажимаете клавиши, это посылает сигнал SIGINT, который в конечном итоге приведет к завершению процесса.
Например, здесь я убил текущее выполнение команды point:
В конце вы увидите символ ^C, указывающий на то, что вы нажали Ctrl + C, чтобы убить текущее выполнение.
Но есть несколько процессов, которые не могут быть убиты с помощью сигнала Ctrl + C, и в этом случае вы можете использовать другие сигналы завершения в Linux:

8. Ctrl + D: Выход из системы или выход из терминала
Для закрытия сеанса оболочки и терминала всегда можно использовать команду exit. Вы также можете использовать клавиши быстрого доступа Ctrl + D. При нажатии клавиши Ctrl + D вы выйдете из текущей сессии, если вы используете ее в SSH она закроет сессию, а при повторном нажатии закроет сам терминал:
9. Ctrl + Z: Приостановить текущий процесс
В этом случае можно нажать Ctrl + Z, чтобы остановить текущий процесс, который впоследствии можно продолжить с того места, где он был остановлен. Например, здесь я остановил процесс обновления:
Хотите узнать больше способов остановки текущих процессов и их возобновления? Вот подробное руководство по этому вопросу:

10. Ctrl + R: Поиск истории команд
При нажатии Ctrl + R открывается окно режима поиска, в котором можно набрать любую часть команды, и она найдет команду, соответствующую введенной строке.
Если команда найдена, достаточно нажать клавишу Enter, и она будет выполнена.
Например, здесь я искал update и получил команду для обновления репозитория в Ubuntu (sudo apt update):
Если вам не нравится ни одно из предложений из истории, используйте Ctrl + C для выхода из режима поиска.
11. ↑: Показать предыдущую команду из истории
При нажатии клавиши ↑ на экран будут поочередно выводиться ранее выполненные команды из истории команд:
12. ↑: Показать следующую команду из истории
При нажатии клавиши ↑ отображаются предыдущие команды, но бывают случаи, когда вы случайно нажимаете ее много раз и теперь хотите показать ранее показанную команду.
В этом случае можно воспользоваться клавишей ↓.
На следующем рисунке я сначала несколько раз нажал клавишу со стрелкой вверх, а затем, чтобы вернуться к ранее показанным командам, нажал клавишу со стрелкой вниз:
Для этой же цели используются клавиши Page Up и Page Down.
13. !!: Повторить последнюю команду
В некоторых случаях требуется выполнить последнюю команду один или несколько раз, и в этом случае можно просто набрать !! (восклицание дважды):
!!
Например, здесь я выполнил команду echo, а затем дважды использовал !!, чтобы использовать ту же команду снова и снова:

Но наиболее частое и полезное применение этого сочетания клавиш – когда вы забыли использовать sudo в команде. Вместо того чтобы писать всю команду заново, достаточно использовать sudo !!
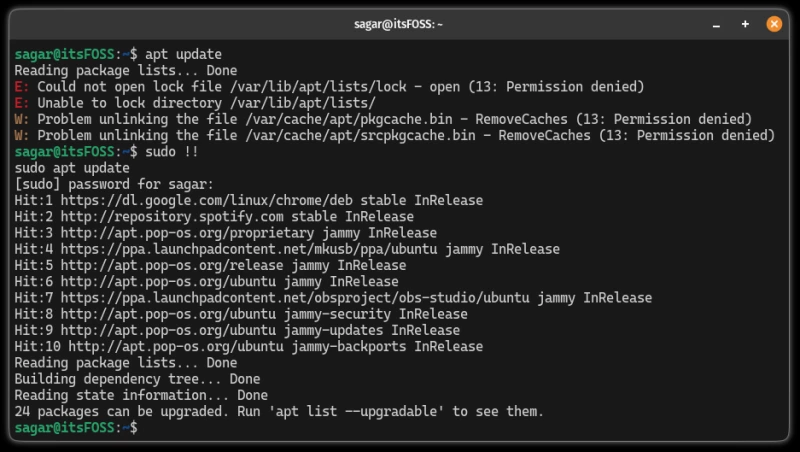
Аналогичное сочетание клавиш – Alt. Эта комбинация выдает последний аргумент/часть последней команды. Скажем, ранее вы использовали команду ls /etc/apt/sources.list.d и теперь хотите войти в этот каталог. Просто наберите cd и используйте Alt. Это будет похоже на ввод cd /etc/apt/sources.list.d
14. !n: Повторить n-ую команду из истории
Вы можете получить доступ к истории выполненных команд, просто выполнив в терминале команду bash history, и каждая из них будет иметь индексный номер, связанный с ней:
history
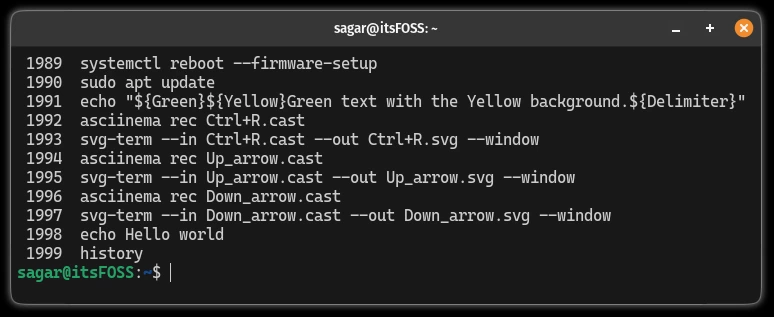
Теперь, предположим, я хочу выполнить вторую последнюю команду echo, тогда я буду использовать следующее:
!1998

15. Tab: Автозавершение команды
Я думаю, что мне следовало бы начать список сочетаний клавиш терминала именно с этого.
При вводе длинной команды можно набрать ее половину, а затем нажать клавишу Tab, и она будет автоматически завершена за вас.
Например, здесь я нажал клавишу Tab для автозавершения выполнения моего сценария:
16. Tab (дважды): Список всех возможных автозавершений
Если нажатие клавиши Tab не срабатывает, значит, существует несколько вариантов выполнения текущей команды.
В этом случае можно нажать клавишу Tab дважды, чтобы перечислить все возможные варианты:
Следующие несколько сочетаний клавиш зависят от эмулятора терминала. Они должны работать с большинством терминальных приложений, но это не является гарантией.
17. Ctrl + Shift + C: Копирование выделенного текста
Чтобы скопировать текст в терминале, необходимо выделить текст с помощью мыши, а затем нажать клавишу Ctrl + Shift + C для копирования выделенного текста:
18. Ctrl + Shift + V: Вставить скопированный текст
После того как вы скопировали текст, выделив его и нажав Ctrl + Shift + C, теперь вы можете вставить его в любое место, нажав Ctrl + Shift + V:
19. Ctrl + Shift + N: Открыть новое окно терминала
При нажатии Ctrl + Shift + N откроется новое окно терминала с той же рабочей директорией, в которой вы работали в предыдущем окне:
20. Ctrl + Shift + T: Открыть новую вкладку
Как и в веб-браузерах, в терминале можно открывать вкладки для разделения различных задач. Чтобы открыть новую вкладку, достаточно нажать Ctrl + Shift + T.
21. Ctrl + Tab или Ctrl + PageDown: переключение вкладок
Если вы создали несколько вкладок вышеописанным способом, то, возможно, вам захочется переключаться между ними.
Для этого можно использовать Ctrl + Tab или Ctrl + PageDown:
Это, скорее всего, особенность Ubuntu Нажмите клавиши Ctrl + Alt + T, чтобы открыть новый терминал

Парашютист со стажем. Много читаю и слушаю подкасты. Люблю посиделки у костра, песни под гитару и приближающиеся дедлайны. Люблю путешествовать.
Вдохновлен itsfoss.com


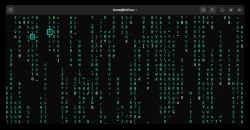


Комментарии (0)