Как установить и настроить LibreNMS на Ubuntu

LibreNMS – это инструмент сетевого мониторинга с открытым исходным кодом, построенный на PHP и MySQL и использующий протокол SNMP. Является производной от коммерческого инструмента сетевого мониторинга Observium.
Этот инструмент также является удобной системой мониторинга, он прост в понимании и использовании. В качестве базы данных в нем используется MySQL а для обнаружения удаленных клиентов – SNMP.
В этом руководстве мы покажем, как установить и настроить LibreNMS на Ubuntu
Шаг 1. Вход на сервер
Сначала войдите на свой сервер Ubuntu по SSH как пользователь root:
ssh root@IP_Address -p Port_number
Замените „IP_Address“ и „Port_number“ на соответствующие IP-адрес и номер порта SSH вашего сервера. Кроме того, замените „root“ на имя пользователя системы с правами sudo.
Шаг 2. Установите PHP
LibreNMS – это инструмент сетевого мониторинга на базе PHP. Поэтому на этом шаге мы установим PHP и необходимые расширения, а также другие зависимости.
apt install software-properties-common -y add-apt-repository universe
Перед установкой PHP обновим индексные файлы пакетов на нашем сервере.
apt update
apt install acl curl composer fping git graphviz imagemagick mtr-tiny nmap php-{cli,curl,gd,json,mbstring,mysql,snmp,xml,zip} rrdtool snmp snmpd whois python3-{memcache,mysqldb,pip}
После установки всех пакетов необходимо настроить часовой пояс в файле php.ini. Для этого необходимо отредактировать указанные ниже файлы.
nano /etc/php/8.1/fpm/php.ini nano /etc/php/8.1/cli/php.ini
Укажите часовой пояс вашей системы в соответствии со следующим примером:
date.timezone = America/Chicago
Сохраните файл и выйдите из редактора файлов. Наконец, перезапустите службу PHP-FPM для реализации внесенных изменений:
systemctl restart php8.1-fpm
Шаг 3. Создание пользователя
Служба LibreNMS будет выполняться от имени пользователя librenms. Давайте создадим нового пользователя и выполним:
useradd -Mrd /opt/librenms librenms -s "$(which bash)"
Следующим шагом мы создадим пул PHP под названием librenms.
cp -a /etc/php/8.1/fpm/pool.d/www.conf /etc/php/8.1/fpm/pool.d/librenms.conf
Необходимо изменить некоторые параметры в этом файле.
nano /etc/php/8.1/fpm/pool.d/librenms.conf
Измените имя пула с [www] на [librenms]:
[librenms]
Измените пользователя и группу на «librenms»:
user = librenmsgroup = librenms
И измените параметр „listen“ на такой:
listen = /run/php/librenms.sock
Сохраните файл; выйдите и перезапустите службу PHP-FPM
systemctl restart php8.1-fpm
Шаг 4. Установка и настройка Nginx
LibreNMS поддерживает Apache и Nginx В данном руководстве мы будем использовать nginx в качестве веб-сервера.
apt install nginx
На серверах Ubuntu nginx автоматически запускается и включается при загрузке. Теперь давайте создадим серверный блок для нашего сайта vTiger CRM.
nano /etc/nginx/conf.d/librenms.conf
Вставьте эти строки
server {
listen 80;
server_name librenms.yourdomain.com;
root /opt/librenms/html;
index index.php;
charset utf-8;
gzip on;
gzip_types text/css application/javascript text/javascript application/x-javascript image/svg+xml text/plain text/xsd text/xsl text/xml image/x-icon;
location / {
try_files $uri $uri/ /index.php?$query_string;
}
location ~ [^/]\.php(/|$) {
fastcgi_pass unix:/run/php/librenms.sock;
fastcgi_split_path_info ^(.+\.php)(/.+)$;
include fastcgi.conf;
}
location ~ /\.(?!well-known).* {
deny all;
}
}
Сохраните файл, затем выйдите и перезапустите nginx
systemctl restart nginx
Шаг 5. Установка MariaDB и создание базы данных
На этом шаге мы установим сервер MariaDB из стандартного репозитория Ubuntu Для установки сервера MariaDB выполните следующую команду:
apt install mariadb-server
На системе Ubuntu сервер MariaDB будет запущен автоматически после установки. Поэтому мы можем продолжить работу, создав свежую базу данных и пользователя базы данных для нашего сайта LibreNMS. Давайте войдем в оболочку MySQL от имени пользователя root и создадим базу данных для нашего сайта LibreNMS.
mysql
Войдя в оболочку MySQL мы можем выполнить следующие команды.
CREATE DATABASE librenms; GRANT ALL on librenms.* to librenms@localhost identified by 'm0d1fyth15'; FLUSH PRIVILEGES;mysql> \q
Убедитесь, что вы создали более сложный пароль базы данных и замените m0d1fyth15 в команде выше на более надежный.
После этого нам также необходимо изменить SQL_MODE
nano /etc/mysql/mariadb.conf.d/50-server.cnf
Добавьте эту строку в раздел [mysqld]
sql_mode = "" innodb_file_per_table = 1 lower_case_table_names = 0
Затем перезапустите сервер MariaDB
systemctl restart mariadb
Шаг 6. Установка LibreNMS
На предыдущем шаге мы создали системного пользователя под именем „librenms“. Теперь мы загрузим LibreNMS и дадим права новому системному пользователю.
cd /opt git clone https://github.com/librenms/librenms.git librenms
Файлы загружены, теперь давайте дадим им правильные права.
chown -R librenms: /opt/librenms chmod 771 /opt/librenms setfacl -d -m g::rwx /opt/librenms/rrd /opt/librenms/logs /opt/librenms/bootstrap/cache/ /opt/librenms/storage/ setfacl -R -m g::rwx /opt/librenms/rrd /opt/librenms/logs /opt/librenms/bootstrap/cache/ /opt/librenms/storage/
Затем выполните эту команду для загрузки зависимостей.
su - librenms ./scripts/composer_wrapper.php install --no-dev
На данном этапе мы можем перейти по адресу http://librenms.yourdomain.com, чтобы выполнить установку LibreNMS через графический интерфейс с помощью веб-браузера.
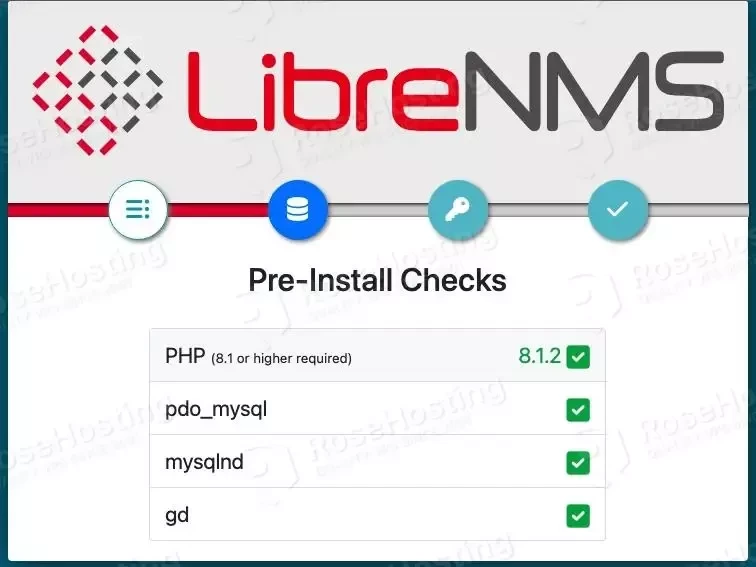
Нажмите на второй кружок слева, чтобы продолжить

Заполните информацию о базе данных, которую мы создали на предыдущем шаге, затем нажмите на синюю кнопку „Check Credentials“
Если вы видите сообщение об ошибке, связанной с разницей во времени между MySQL и PHP, вы можете добавить следующую строку в секцию [mysqld] в файл /etc/mysql/mariadb.conf.d/50-server.cnf.
default-time-zone = '-05:00'
Вы можете изменить значение, чтобы оно соответствовало времени между MySQL и PHP. Не забудьте перезапустить MariaDB чтобы применить изменения.
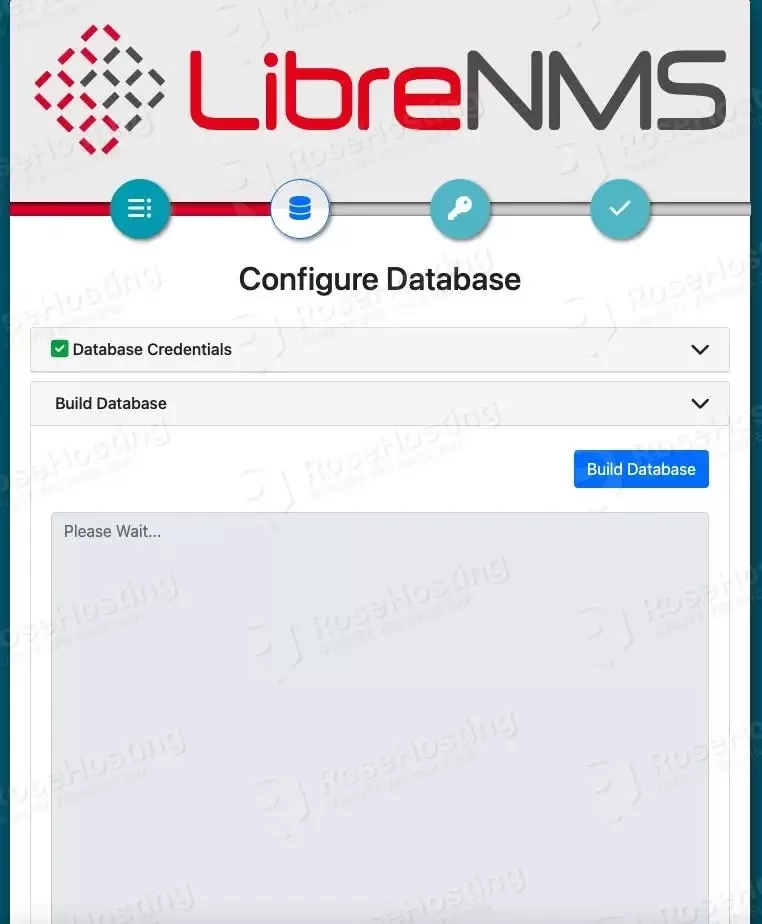
Нажмите на кнопку Build Database, затем дождитесь завершения
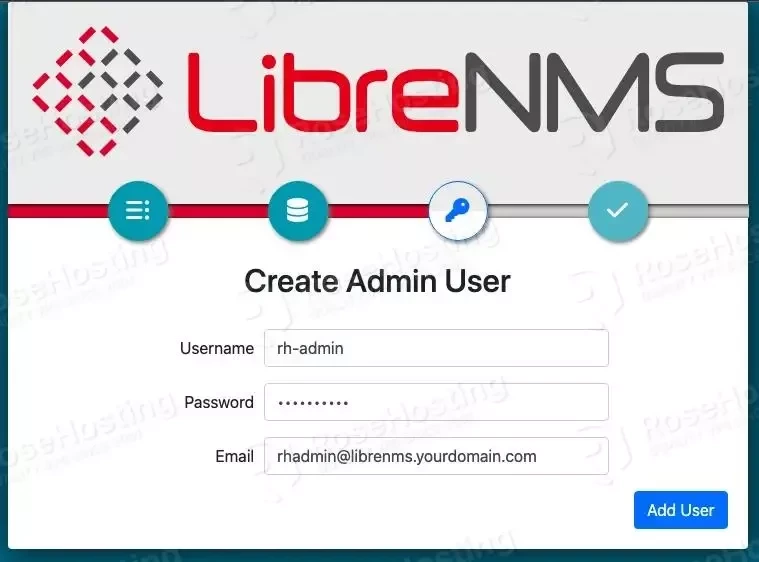
Далее нажмите на кнопку в виде третьего круга сверху, чтобы создать пользователя admin, заполните информацию и нажмите кнопку Add User
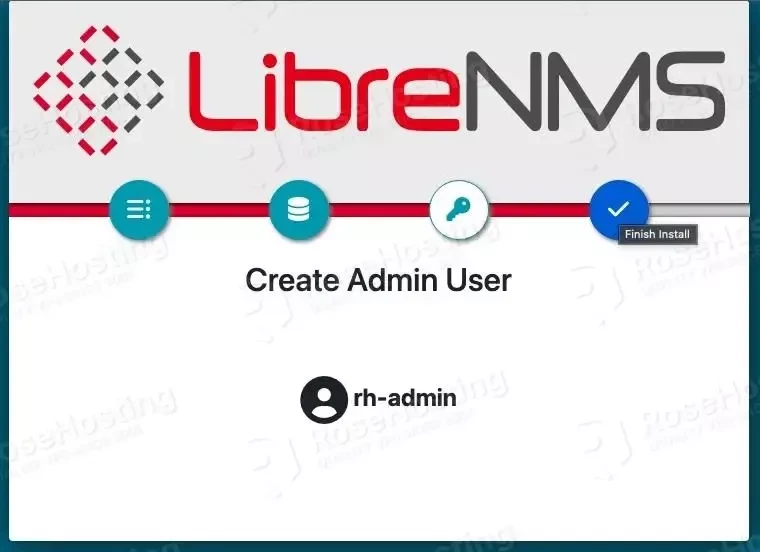
Нажмите на кнопку с четвертым кружком, чтобы завершить установку, затем нажмите на кнопку Finish Install
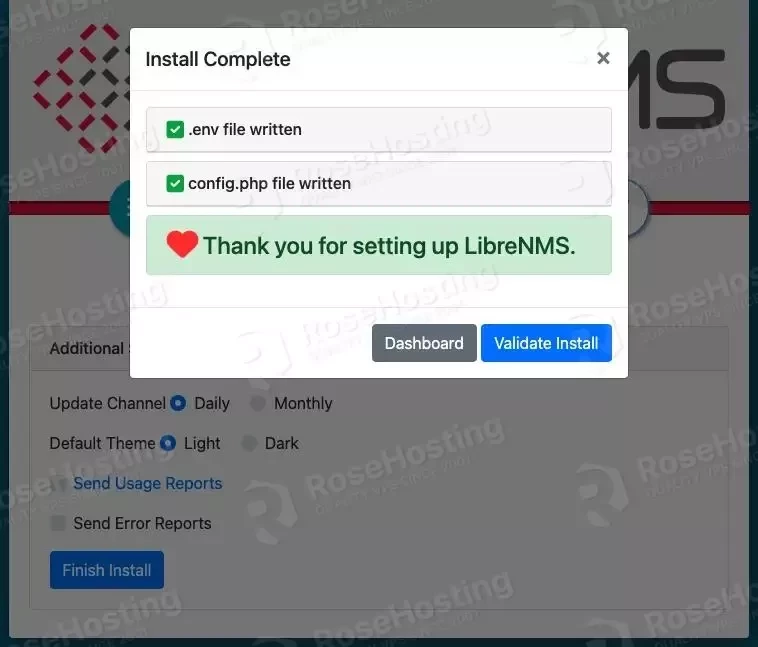
Затем нажмите на Dashboard, и вам будет предложено войти в систему, используя учетные данные администратора, которые вы создали ранее
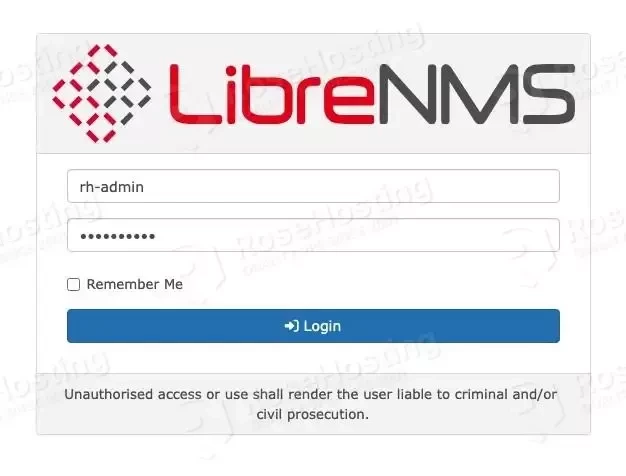
После входа в систему вы попадете на приборную панель
Здесь вы можете добавить свои устройства, и вы сможете контролировать их в дальнейшем.
Поздравляем! Вы следовали этой статье и теперь успешно установили LibreNMS на машину Ubuntu

Парашютист со стажем. Много читаю и слушаю подкасты. Люблю посиделки у костра, песни под гитару и приближающиеся дедлайны. Люблю путешествовать.
Вдохновлен www.rosehosting.com




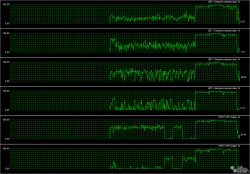
Комментарии (0)