Как установить WordPress на Debian 12

WordPress – это бесплатная система управления контентом (CMS) с открытым исходным кодом, написанная на языке PHP. Она используется для создания веб-сайтов с различными плагинами и темами и настраивается очень гибко в соответствии с потребностями клиента.
В этой статье мы установим WordPress с помощью стека LAMP.
Установка WordPress с помощью стека LAMP – это несложный процесс, который может занять до 15 минут. Давайте начнем!
Шаг 1. Обновление системы
Перед началом установки LAMP необходимо обновить системные пакеты до последних доступных версий.
sudo apt-get update -y && sudo apt-get upgrade -y
Шаг 2. Установить веб-сервер Apache
Сначала мы начнем с веб-сервера Apache из стека LAMP. Для установки веб-сервера Apache выполните следующую команду:
sudo apt install apache2 -y
После установки запустите и включите службу.
sudo systemctl enable apache2 && sudo systemctl start apache2
Проверьте, работает ли служба:
sudo systemctl status apache2
Вы должны получить следующий вывод:
● apache2.service - The Apache HTTP Server
Loaded: loaded (/lib/systemd/system/apache2.service; enabled; preset: enabled)
Active: active (running) since Thu 2023-08-03 06:02:42 CDT; 22h ago
Docs: https://httpd.apache.org/docs/2.4/
Main PID: 711 (apache2)
Tasks: 10 (limit: 4644)
Memory: 29.7M
CPU: 4.878s
CGroup: /system.slice/apache2.service
Шаг 3. Установка PHP8.2 с зависимостями
Следующим шагом мы установим PHP. PHP8.2 по умолчанию включён в репозиторий Debian 12, поэтому для установки PHP8.2 с расширениями выполните следующие команды:
sudo apt-get install php8.2 php8.2-cli php8.2-common php8.2-imap php8.2-redis php8.2-snmp php8.2-xml php8.2-mysqli php8.2-zip php8.2-mbstring php8.2-curl libapache2-mod-php -y
Чтобы проверить версию установленного PHP, выполните следующую команду:
php -v
Вы должны получить следующий результат:
Created directory: /var/lib/snmp/cert_indexes PHP 8.2.7 (cli) (built: Jun 9 2023 19:37:27) (NTS) Copyright (c) The PHP Group Zend Engine v4.2.7, Copyright (c) Zend Technologies with Zend OPcache v8.2.7, Copyright (c), by Zend Technologies
Шаг 4. Установка сервера базы данных MariaDB
Последним в стеке LAMP является сервер базы данных MariaDB Для его установки выполните следующую команду.
sudo apt install mariadb-server -y
Запустите и включите службу mariadb service следующими командами:
sudo systemctl start mariadb && sudo systemctl enable mariadb
Проверьте статус службы mariadb service
sudo systemctl status mariadb
Вы должны получить следующее сообщение:
root@host:~# sudo systemctl status mariadb
● mariadb.service - MariaDB 10.11.3 database server
Loaded: loaded (/lib/systemd/system/mariadb.service; enabled; preset: enabled)
Active: active (running) since Fri 2023-08-04 05:04:01 CDT; 26s ago
Docs: man:mariadbd(8)
https://mariadb.com/kb/en/library/systemd/
Main PID: 8511 (mariadbd)
Status: "Taking your SQL requests now..."
Tasks: 16 (limit: 4644)
Memory: 174.3M
CPU: 907ms
CGroup: /system.slice/mariadb.service
└─8511 /usr/sbin/mariadbd
Шаг 5. Создание базы данных WordPress и пользователя
Следующим шагом нам необходимо создать базу данных WordPress, пользователя WordPress и предоставить права доступа к базе данных этому пользователю.
CREATE USER 'wordpress'@'localhost' IDENTIFIED BY 'YourStrongPasswordHere'; CREATE DATABASE wordpress; GRANT ALL PRIVILEGES ON wordpress.* TO 'wordpress'@'localhost'; FLUSH PRIVILEGES; EXIT;
Шаг 6. Загрузка и установка WordPress
Перед установкой WordPress сначала необходимо загрузить его в корень документа Apache по умолчанию:
cd /var/www/html wget https://wordpress.org/latest.zip unzip latest.zip rm latest.zip
Установите правильные разрешения на файлы и папки.
chown -R www-data:www-data wordpress/
cd wordpress/
find . -type d -exec chmod 755 {} \;
find . -type f -exec chmod 644 {} \;
Теперь откройте файл wp-config.php в текстовом редакторе и введите учетные данные базы данных, созданные на предыдущем шаге.
mv wp-config-sample.php wp-config.php nano wp-config.php
Он должен выглядеть примерно так:
// ** Database settings - You can get this info from your web host ** // /** The name of the database for WordPress */define( 'DB_NAME', 'wordpress' ); /** Database username */define( 'DB_USER', 'wordpress' ); /** Database password */define( 'DB_PASSWORD', 'YourStrongPasswordHere' );
Шаг 7. Создайте файл виртуального хоста Apache
Зайдите в каталог Apache и создайте файл конфигурации для WordPress.
cd /etc/apache2/sites-available/ touch wordpress.conf
Откройте файл, вставьте следующие строки кода, сохраните файл и закройте его.
<VirtualHost *:80>
ServerName yourdomain.com
DocumentRoot /var/www/html/wordpress
<Directory /var/www/html/wordpress>
AllowOverride All
</Directory>
ErrorLog ${APACHE_LOG_DIR}/error.log
CustomLog ${APACHE_LOG_DIR}/access.log combined
</VirtualHost>
Включите конфигурацию Apache для WordPress и перепишите модуль.
sudo a2enmod rewrite sudo a2ensite wordpress.conf
Проверьте синтаксис:
apachectl -t
Вы должны получить следующее сообщение:
Syntax OK
Если синтаксис в порядке, перезапустите службу Apache.
systemctl reload apache2
После перезапуска службы Apache вы можете завершить установку WordPress по адресу http://yourdomain.com..
Вот и все. Вы успешно установили и настроили WordPress на Debian 12 со стеком LAMP.

Парашютист со стажем. Много читаю и слушаю подкасты. Люблю посиделки у костра, песни под гитару и приближающиеся дедлайны. Люблю путешествовать.
Вдохновлен www.rosehosting.com

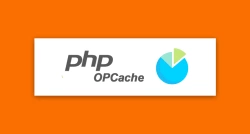


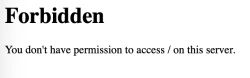
Комментарии (0)