Как смонтировать iso-файл в Linux?

Стандарт ISO 9660 является одним из наиболее популярных форматов для распространения образов данных CD и DVD в Интернете. По сути, это файловая система для оптических дисков, не зависящая от системы, которая должна быть точной, надежной и последовательной. Это делает ISO идеальным вариантом для хранения данных, которые нужно не только записать на физический носитель, но и читать на разных операционных системах.
Здесь мы покажем, как монтировать ISO-файлы в файловую систему компьютера в Linux. Кроме того, мы покажем, как конвертировать файлы BIN и CUE в ISO, чтобы их можно было легко монтировать в Linux.
Монтирование ISO-файлов в GUI
Монтирование ISO-файлов в Gnome
Откройте приложение Files и перейдите в каталог с ISO-файлом.
Правой кнопкой мыши щелкните ISO-файл, который вы хотите смонтировать, затем нажмите Open with Disk Image Mounter.

В результате этого ISO-образ будет загружен в файловую систему вашей машины. Щелкните на имени ISO-файла на левой боковой панели файлового менеджера, чтобы загрузить его содержимое.
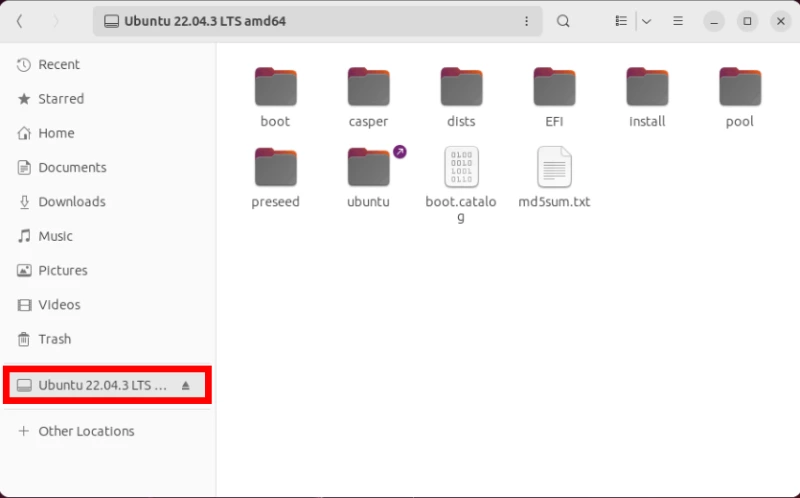
Монтирование ISO-файлов в MATE
Если вы используете среду рабочего стола MATE вместо Gnome откройте файловый менеджер Caja, щелкните правой кнопкой мыши на ISO-файле и выберите Open with MATE Disk Image Mounter.
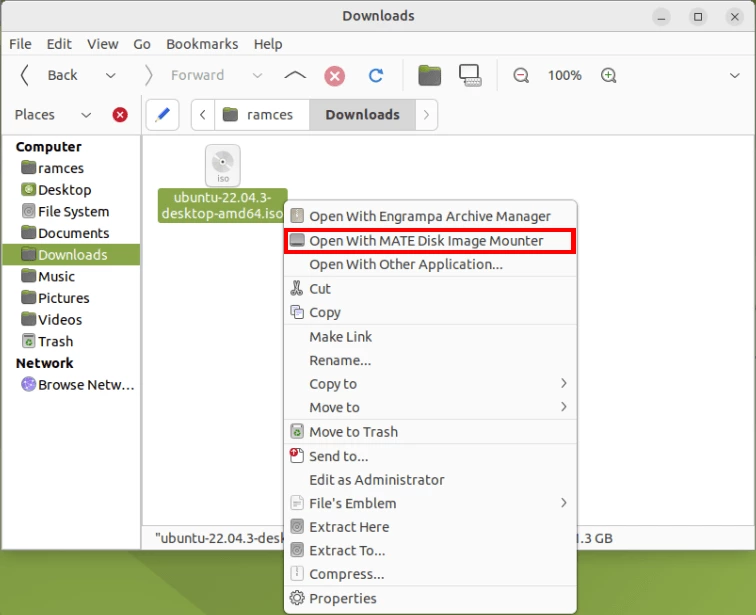
Монтирование ISO-файлов в KDE
Откройте файловый менеджер Dolphin, перейдите в каталог с ISO-образом, который необходимо смонтировать.
Правой кнопкой мыши щелкните на ISO-файле, затем выберите опцию Mount в контекстном меню элемента.

По аналогии с GNOME и MATE, это приведет к подключению ISO-образа в файловую систему компьютера. Проверьте, можете ли вы получить доступ к данным, содержащимся в образе, щелкнув на его имени в боковой панели файлового менеджера.
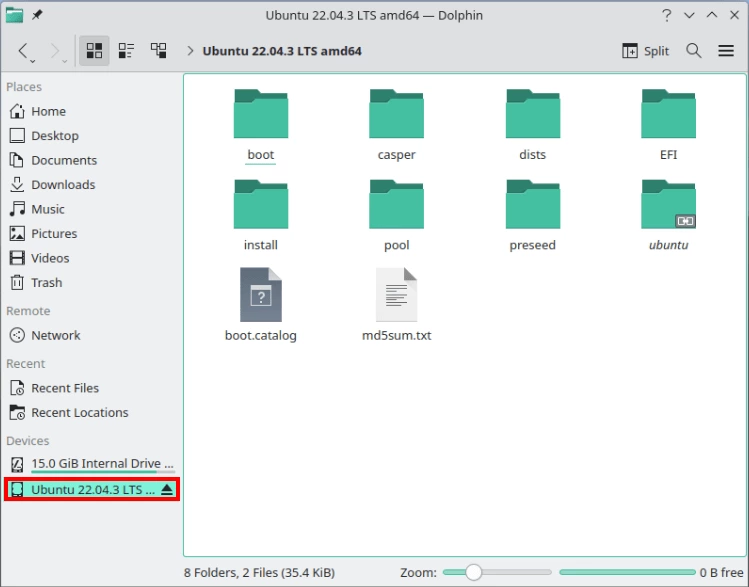
Монтирование ISO-файлов в XFCE
Откройте файловый менеджер Thunar, перейдите в папку с ISO-файлом, который необходимо смонтировать.
Правой кнопкой мыши щелкните ISO-файл, затем выберите опцию Open with Disk Image Mounter в контекстном меню файла.

Это создаст новую запись Devices на левой боковой панели Thunar, которую можно щелкнуть для доступа к содержимому ISO-файла.

Монтирование ISO-файлов через терминал
Если вы предпочитаете использовать метод командной строки для доступа к содержимому ISO-файла, вы можете монтировать ISO-файлы с помощью команды mount.
Сначала создайте точку монтирования. Она может находиться в любом удобном месте. В данном случае мы используем «/media/iso»:
sudo mkdir /media/iso
Следующий шаг – переход к месту расположения ISO-файла:
cd /path/to/iso-file/folder
И наконец, монтируем ISO-файл командой mount:
sudo mount file.iso /media/iso -o loop
Опция loop используется для монтирования ISO-файлов, чтобы сделать содержимое внутри доступным как блочное устройство.
Для просмотра содержимого смонтированного ISO-файла используйте команду команда ls:
ls /media/iso
Для размонтирования ISO используйте команду umount:
sudo umount /media/iso
Преобразование BIN- и CUE-файлов в Linux
В отличие от ISO-файлов, в Linux не существует встроенного в систему способа автоматического монтирования BIN- и CUE-файлов. Это связано с тем, что BIN-файл может представлять практически любой тип двоичных данных. В то время как CUE-файл представляет собой простой текстовый документ, указывающий машине, с какого физического сектора начинается диск.
Поэтому самый простой способ открыть файлы BIN и CUE – это сначала преобразовать их в ISO, а затем смонтировать с помощью встроенного в систему файлового менеджера.
Откройте окно терминала и установите утилиту bchunk в вашу систему:
Ubuntu/Debian
sudo apt install bchunk
В Manjaro вы можете использовать pacman для получения и установки утилиты:
sudo pacman -S bchunk
В то же время в Fedora вы можете использовать dnf для получения bchunk для вашей машины:
sudo dnf install bchunk
Перейдите в папку, где находятся ваши файлы BIN и CUE. Например, у меня они находятся в папке «HVAF»:
cd ~/HVAF/HVAF
Преобразуйте BIN- и CUE-файлы в соответствующий ISO-образ, выполнив следующую команду:
bchunk ./your-disk.bin ./your-disk.cue your-disk
В результате будет создан новый ISO-файл, который затем можно смонтировать с помощью встроенного файлового менеджера дистрибутива.
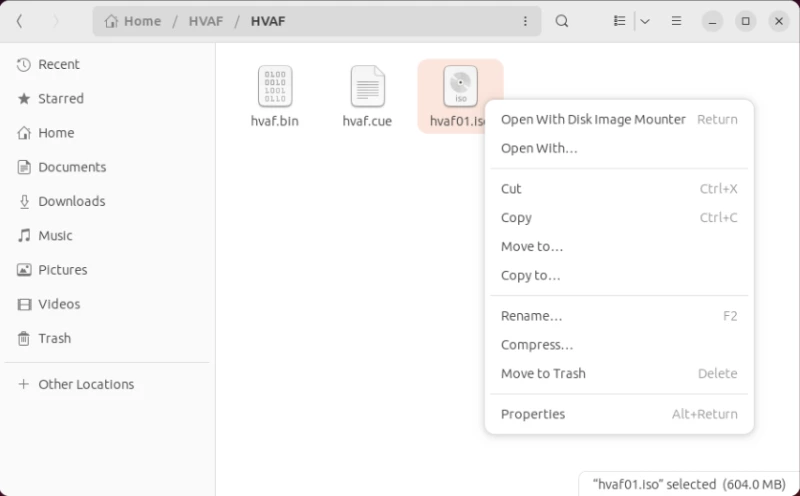

Парашютист со стажем. Много читаю и слушаю подкасты. Люблю посиделки у костра, песни под гитару и приближающиеся дедлайны. Люблю путешествовать.
Вдохновлен feeds.maketecheasier.com


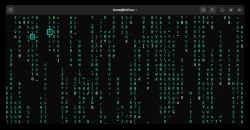


Комментарии (0)