Как безопасно удалить Windows из двойной загрузки Windows-Linux
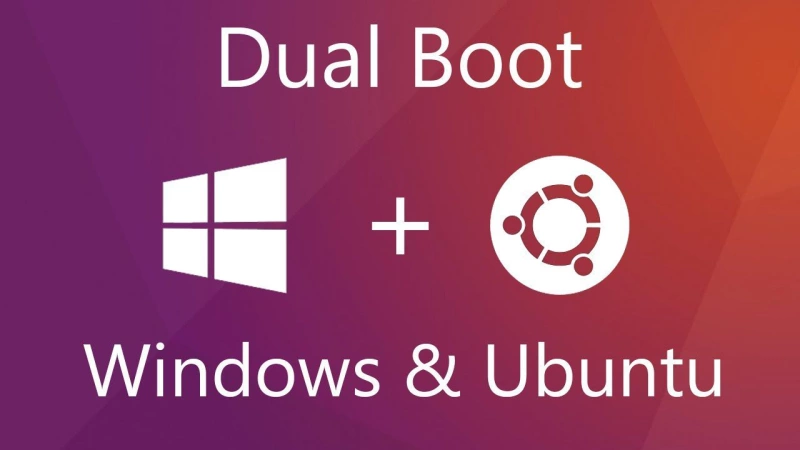
В этой пошаговой статье я покажу вам, как безопасно удалить Windows с системы двойной загрузки Windows-Linux. Я расскажу о том, как удалить раздел Windows, обновить загрузчик и устранить возможные неполадки.
Введение
Двойная загрузка Windows и Linux – это отличный способ получить лучшее от двух ОС. Вы можете использовать Windows для решения повседневных задач, таких как просмотр веб-страниц, работа с документами и игры. А Linux можно использовать для более специализированных задач, таких как программирование, разработка программного обеспечения и исследование проблем безопасности.
Но что делать, если вы решили, что Windows вам больше не нужна? Может быть, вам надоели хлопоты с двойной загрузкой, или вы решили полностью перейти на Linux. Какой бы ни была причина, важно знать, как безопасно удалить Windows из системы с двойной загрузкой.
Резервное копирование важных данных!
Прежде чем приступить к пошаговому процессу удаления операционной системы Windows из системы с двойной загрузкой, необходимо создать резервную копию данных. Несмотря на простоту процесса удаления Windows, может случиться всякое, и в итоге вы можете потерять важные данные.
Поэтому очень важно скопировать личные файлы обеих операционных систем Windows и Linux в любое облачное хранилище или на внешний жесткий диск.
Вы также можете использовать приложение «Timeshift» для резервного копирования, чтобы сохранить копию вашей системы Linux. Таким образом, если произойдет что-то непредвиденное, вы сможете легко восстановить операционную систему Linux.
Подготовка
Процедура будет одинаковой для любой системы, использующей EFI и схему GPT.
Для удаления разделов Windows я буду использовать дисковую утилиту Gparted. Если в вашей операционной системе Linux нет утилиты Gparted, ее можно установить, выполнив любую из следующих соответствующих команд.
Debian/Ubuntu и ее производные:
sudo apt update sudo apt install -y gparted
Arch Linux и ее варианты:
sudo pacman -S gparted
RHEL и производные операционные системы:
sudo dnf install gparted -y
Процесс удаления Windows из системы с двойной загрузкой
Шаг 1: Загрузка в Linux
Включите компьютер, и на экране появится окно загрузчика GRUB. Здесь можно выбрать между операционными системами Windows и Linux. По умолчанию будет выбрана операционная система Linux, поэтому перейдите к ее загрузке.

Шаг 2: Удаление разделов Windows
Откройте утилиту Gparted. Утилита покажет схему диска, тип файловой системы, точки монтирования, используемый/неиспользуемый размер и т.д.
Здесь нам нужно удалить разделы Windows. Обратите внимание на разделы с типом файловой системы FAT32 и NTFS.
На следующем рисунке показана схема моей файловой системы. У меня есть четыре раздела Windows, как указано ниже.
/dev/sda1– Загрузочный раздел/dev/sda2– Раздел Microsoft Reserved/dev/sda3– Диск C/dev/sda4– Скрытый раздел
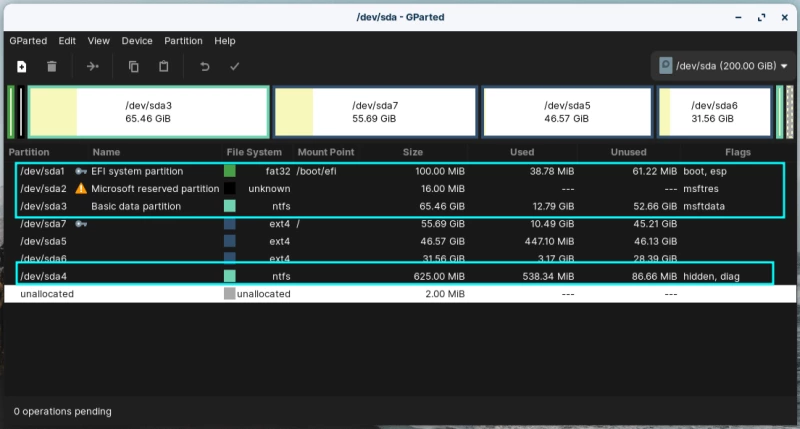
Здесь я удалю все разделы, кроме загрузочного.
Чтобы удалить раздел Windows, щелкните правой кнопкой мыши на разделе и нажмите «Удалить».

Повторите те же действия для удаления всех разделов Windows за исключением загрузочного раздела. Повторяю, не удаляйте загрузочный раздел.
Утилита GParted сохранит запись об операции удаления, но пока не применит ее к диску. В нижней части окна утилиты GParted должно появиться сообщение о предстоящих операциях.
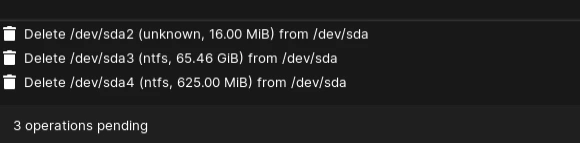
Чтобы продолжить удаление раздела и записать изменения на диск, нажмите на значок «галочка» в строке меню.

Вы получите сообщение с подтверждением о необходимости применить изменения. Нажмите кнопку «Применить».
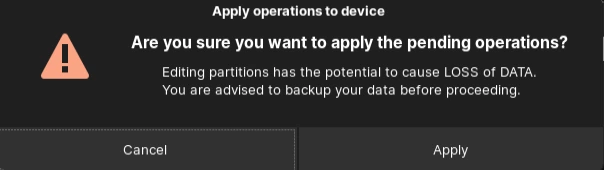
После применения изменений появится окно завершения работы. Кроме того, в нижней части окна GParted можно проверить наличие незавершенных операций.

Теперь у вас есть некоторое нераспределенное пространство, которое можно использовать для расширения существующих или создания новых разделов linux.
Шаг 3: Изменение размера или создание новых разделов Linux
Чтобы создать новый раздел из нераспределенного пространства, щелкните правой кнопкой мыши на «нераспределенном разделе» и нажмите кнопку «Создать».

Появится окно, в котором нужно ввести данные раздела, такие как размер и тип файловой системы. Размер можно ввести в мегабайтах или изменить с помощью ползунка. После ввода всех необходимых данных нажмите кнопку «Добавить».
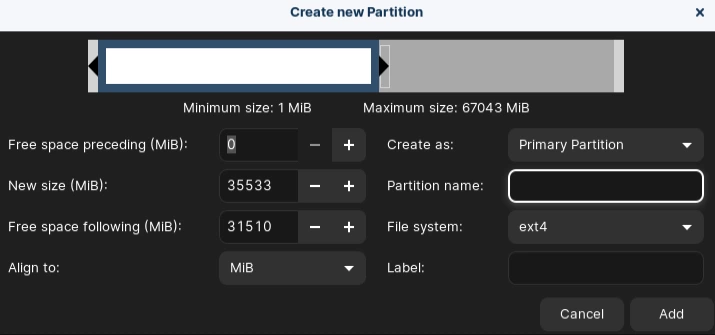
Если необходимо изменить размер существующего раздела, щелкните на нем правой кнопкой мыши и выберите пункт «Изменить размер/переместить».
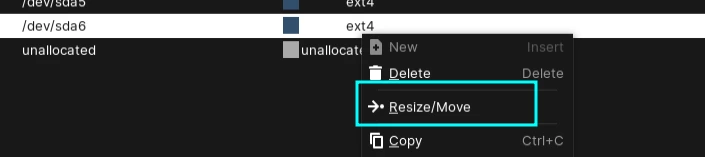
После щелчка на разделе, размер которого необходимо изменить, появится окно, в котором нужно ввести желаемый размер в MiB. После ввода размера нажмите кнопку «Resize/Move» для продолжения операции.

После нажатия кнопки «Resize/Move» появится окно, в котором будет предложено ввести желаемый размер в мегабайтах.
Для того чтобы изменения вступили в силу, достаточно щелкнуть на пиктограмме «Галочка», расположенной в строке меню. В результате этого действия изменения будут записаны на диск и успешно применены.
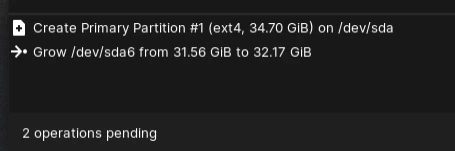
Шаг 4: Удаление записи Microsoft Boot Loader
Перезагрузите машину. В меню GRUB по-прежнему будет отображаться запись загрузчика Windows. При попытке войти в Windows появится следующее сообщение об ошибке.

Причина заключается в том, что мы не удалили запись загрузчика Microsoft, которая находится в разделе /dev/sda1. Для решения этой проблемы требуется ручная очистка.
Убедитесь, что вы вошли в систему Linux. Откройте Терминал и выполните команду os-prober для сканирования на наличие доступных операционных систем. Как показано на рисунке ниже, в ходе этого процесса обнаруживается загрузчик Windows.

Все загрузочные файлы сохраняются под именем /boot/efi/UEFI. Проверить это можно с помощью команды ls:

Перейдите в каталог /boot/efi/EFI/ с помощью команды:
cd /boot/efi/EFI/
Затем удалите каталог «Microsoft» вместе со всеми файлами, связанными с Windows, выполнив следующую команду:
rm -rf Microsoft/
Перед удалением обязательно перепроверьте путь, чтобы избежать случайного удаления.

Шаг 5 – Обновление загрузчика GRUB
Выполните следующую команду для перезагрузки конфигураций GRUB, который использует команду os-prober для обнаружения операционных систем:
sudo update-grub
Альтернативно, если вы являетесь пользователем root, вы можете использовать:
update-grub
В результате выполнения этой команды загрузчик GRUB будет обновлен последними конфигурациями.
На изображении ниже видно, что записи для операционной системы Windows не обнаружены, что свидетельствует об успешном удалении ее из меню загрузки.
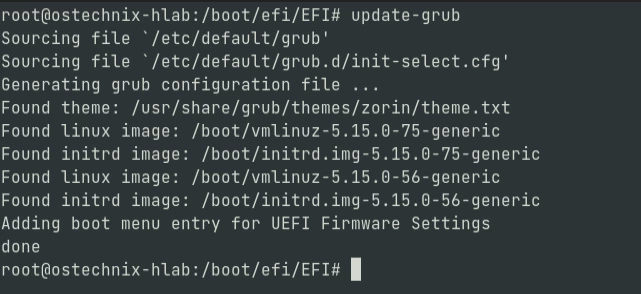
После завершения процесса просто перезагрузите машину. После перезагрузки в меню загрузки GRUB больше не будет отображаться запись о загрузчике Windows. Операционная система Windows успешно удалена из меню загрузки.
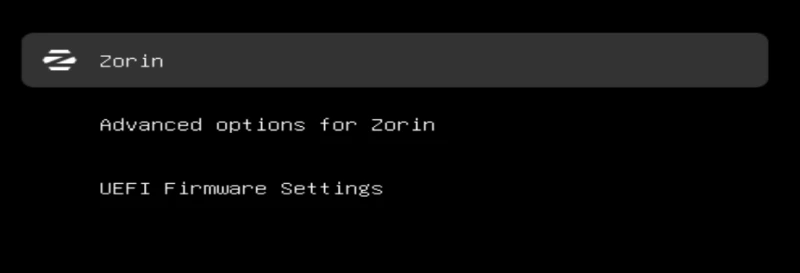
Заключение
После удаления Windows освободится значительное пространство на диске. Это место можно использовать для хранения файлов Linux или для установки других операционных систем.

Парашютист со стажем. Много читаю и слушаю подкасты. Люблю посиделки у костра, песни под гитару и приближающиеся дедлайны. Люблю путешествовать.
Вдохновлен ostechnix.com


Комментарии (0)