Как переместить домашнюю папку на другой раздел в Linux?

Если вы приняли стандартный вариант использования всего диска при установке Ubuntu, или если ваш компьютер поставляется с предустановленной Ubuntu, у вас, скорее всего, есть папка Home в том же разделе, что и все ваши системные файлы. При любых нормальных обстоятельствах это было бы нормально. Однако если вы захотите переустановить операционную систему, вы не сможете сохранить свои настройки или все свои файлы, если перед этим не сделаете полную резервную копию папки. Чтобы избежать непроизвольных заминок, которые могут привести к удалению вашей домашней директории, вам следует разместить ее в собственном разделе. В этом руководстве показано, как переместить папку Home в отдельный раздел
Создание нового раздела.
Примечание: вы можете пропустить этот шаг, если у вас уже есть существующий внешний раздел с достаточным пространством, которое вы можете использовать.
Для этого руководства мы предполагаем, что ваш компьютер имеет только один жесткий диск и содержит только один раздел. Чтобы создать новый раздел, сначала нужно создать загрузочную флешку или оптический диск с Ubuntu.
- Вставьте флешку или диск в компьютер, затем загрузитесь с него.
- На появившемся экране GRUB выберите опцию «Try or Install Ubuntu.»
- В графическом интерфейсе, позволяющем выбрать между попыткой и установкой ОС, выберите опцию «Try».
- После загрузки нажмите клавишу Super (на большинстве клавиатур Win или клавишу с логотипом Windows) и введите «GParted».
- Когда GParted появится в списке опций, нажмите Enter, чтобы запустить менеджер разделов.
- Выберите жесткий диск, на котором установлена операционная система. В большинстве случаев это должно быть что-то вроде
/dev/sda
Предупреждение: Если у вас несколько дисков и вы не знаете, какой из них использовать, загрузитесь в Ubuntu снова и проверьте таблицу файловой системы с помощью cat /etc/fstab. Файл расскажет вам, где находилась каждая точка монтирования во время установки Ubuntu. Найдите, где смонтирован корневой каталог («/») (обычно это описывается комментарием «/ был на /dev/xxx во время установки») и обратите на него внимание.

- В списке должно появиться несколько записей. Выберите запись, соответствующую основному разделу. Это должен быть раздел с наибольшим размером и в формате файловой системы ext3 или ext4. Щелкните на нем правой кнопкой мыши и выберите «Изменить размер/переместить»
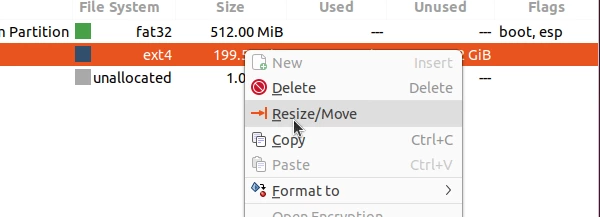
- В поле «Новый размер» установите нужный вам размер основного раздела. Число представляет размер раздела в мегабайтах, поэтому, если вы хотите установить его размер в 50 Гб, введите «50000». Когда вы нажмете на другое поле, число «Free Space Following» автоматически изменится, чтобы освободить оставшееся место на диске для нового раздела.
Вы должны зарезервировать не менее 40 ГБ дискового пространства, чтобы защитить раздел от проблем, которые могут появиться в новых версиях вашего дистрибутива Linux. Если вы особенно беспокоитесь об установке большого количества приложений, установите 100 Гб. В целом, больше этого объема не нужно, за исключением очень специфических случаев использования. - Когда вы закончите, нажмите «Изменить размер/Переместить»

- Вернитесь на главный экран GParted, вы должны увидеть новую запись «Нераспределенные» с размером файла, который вы установили ранее. Щелкните на ней правой кнопкой мыши и выберите «Новый». Выберите «ext4» в качестве файловой системы и нажмите «Добавить»

- Щелкните на зеленой галочке, чтобы применить изменения. В зависимости от размера жесткого диска, процесс изменения размера может занять много времени.
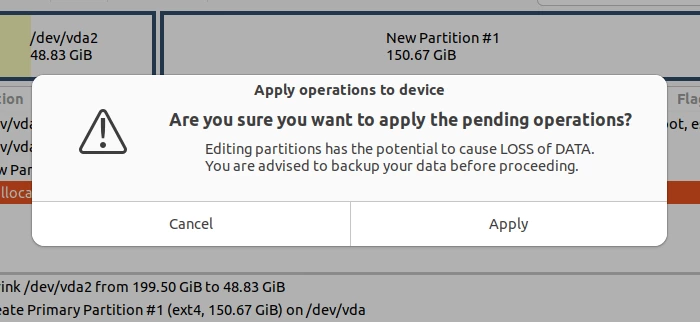
- После завершения процесса вы должны увидеть что-то похожее на экран ниже. Запишите метку нового раздела.

Завершите live-сессию, извлеките live CD/USB и загрузите компьютер.
Перенос домашней папки
Для переноса текущей домашней папки на внешний раздел, вам нужно сделать 4 шага:
- Смонтировать внешний раздел на временное место домашней папки.
- Скопировать файлы из текущей домашней папки в эту временную домашнюю папку.
- Переместить текущую домашнюю папку.
- Смонтировать новую домашнюю папку.
Погнали.
1. Создайте временную домашнюю папку
- Откройте файл таблицы файловой системы:
sudo nano /etc/fstab
- Добавьте следующую строку в конец файла:
/dev/sdxx /media/home ext4 nodev,nosuid 0 2
- Не забудьте заменить «sdxx» на метку раздела, которую вы записали ранее. Вы также можете найти информацию о разделе с помощью команды lsblk.

- Сохранить (Ctrl + O) и выйти (Ctrl + X) из файла.
- Создать точку монтирования:
sudo mkdir /media/home
- Перезагрузить обновленную таблицу файловой системы.
sudo mount -a
Вы должны увидеть папку «home» в каталоге Media.
2. Скопируйте файлы из текущей домашней папки в новый раздел
Следующим шагом скопируйте все файлы из текущей домашней папки в новую домашнюю папку. Вы можете просто выполнить обычную процедуру «Выделить все», «Копировать» и «Вставить», чтобы перенести все файлы в новую домашнюю папку. Однако при этом могут пропасть скрытые файлы, а некоторые разрешения файлов могут не сохраниться. Используйте rsync, чтобы сохранить атрибуты всех ваших данных и все остальное, скрытое в домашней папке:
sudo rsync -aXS --progress /home/. /media/home/.Если все прошло успешно, вы должны увидеть те же файлы и папки в новой домашней папке.
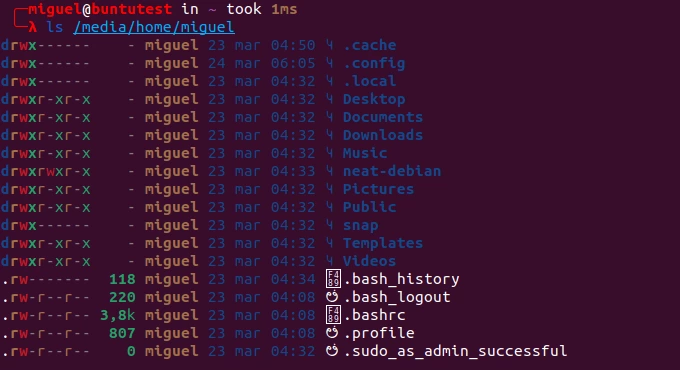
3. Переместить текущую домашнюю папку
После создания нового дома для ваши файлов, нам нужно удалить существующую папку Home, чтобы освободить место для новой папки Home в новом разделе.
Для этого введите следующие команды в терминале:
cd / sudo mv /home /home_backup sudo mkdir /home
Вышеуказанные команды перемещают существующую папку Home в Home_backup и создают пустую папку Home для новой папки Home.
4. Монтирование новой домашней папки.
Чтобы завершить миграцию, смонтируйте новую домашнюю папку как «/home», пересмотрев файл fstab.
sudo nano /etc/fstab
Измените «/media/home» на «/home». Сохраните и выйдите из файла.
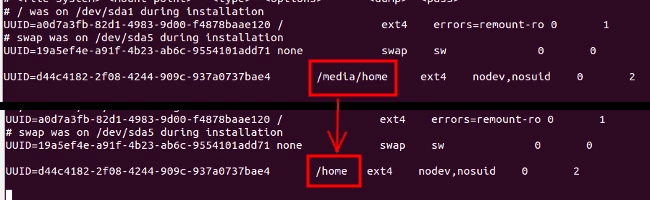
Последнее, перезагрузите файл fstab:
sudo mount -aВот и все. Теперь вы перенесли домашнюю папку на внешний раздел.
Необязательно: Удаление папки «Home_backup»
После завершения миграции вы можете использовать старую папку Home в качестве резервной копии или удалить ее, чтобы освободить место для хранения. Чтобы удалить ее, используйте команду:
sudo rm -rf /home_backup
Часто задаваемые вопросы
Я получил ошибку при попытке изменить размер раздела в GParted. Что мне делать?
Если вы изучите ошибку немного глубже, вы можете обнаружить, что GParted не смог отредактировать схему разделов, так как по крайней мере один из них уже был смонтирован. Вам придется размонтировать все разделы, с которыми вы пытаетесь работать, прежде чем пытаться изменить их размер. Щелкните правой кнопкой мыши на каждом разделе диска, выбранного в GParted, и нажмите «Размонтировать». Или откройте терминал и введите sudo umount /dev/sda Не забудьте заменить sda на реальный диск, с которым вы работаете.
Какой минимальный размер я могу иметь для системного раздела?
По мере развития экосистемы Linux, она продолжает добавлять новые сервисы и приложения в каждый выпуск, что делает каждый последующий выпуск немного больше предыдущего. Используя Ubuntu в качестве эталона, минимальное требование к хранилищу составляет 25 ГБ. Добавив 10 ГБ к минимальным системным требованиям к хранилищу любой текущей версии Ubuntu, вы сможете обеспечить безопасность вашей системы на приличный период времени. Если ничего не получится, используйте то, что вы узнали из этого руководства, чтобы изменить размер разделов в соответствии с вашими потребностями в любой момент времени.

Парашютист со стажем. Много читаю и слушаю подкасты. Люблю посиделки у костра, песни под гитару и приближающиеся дедлайны. Люблю путешествовать.
Вдохновлен www.maketecheasier.com
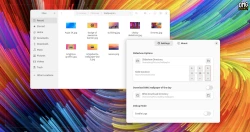

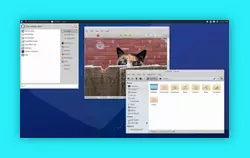


Комментарии (0)