Полезные плагины Gedit для разработчиков программного обеспечения

Gedit, как многие из вас уже знают, является популярным текстовым редактором общего назначения. Gedit является текстовым редактором по умолчанию в дистрибутивах Linux, использующих среду рабочего стола GNOME. Первое, что вы заметите в Gedit, – это его простой и незагроможденный пользовательский интерфейс. Кроме того, это легкое приложение, что является еще одним плюсом.
Gedit предлагает почти все функции, которые вы ожидаете от простого текстового редактора, но если вам этого недостаточно, вы можете добавить к нему дополнительные возможности с помощью плагинов. Существует несколько плагинов для Gedit – чтобы увидеть полный список, откройте приложение Gedit в вашей системе и перейдите в Edit->Preferences->Plugins.
Ниже приведен скриншот вкладки Plugins в моем приложении Gedit:
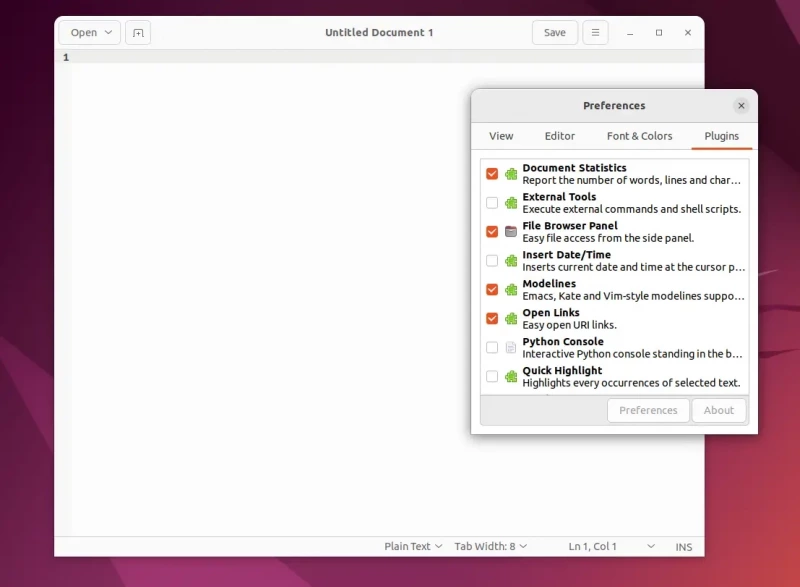
Вы заметите, что некоторые из доступных плагинов активированы по умолчанию, а другие – нет. Чтобы активировать плагин, нажмите на пустое поле, соответствующее плагину. Чтобы деактивировать плагин, щелкните на уже выбранном поле.
По умолчанию Gedit не предлагает много возможностей для программистов, но это можно изменить, если установить и активировать (при необходимости) несколько полезных плагинов, связанных с разработкой.
Полезные плагины Gedit, связанные с разработкой
1. Сниппеты
Если вы являетесь пользователем командной строки Linux, вы, вероятно, используете функцию автозаполнения Bash, которая – для тех, кто не знает – автоматически заполняет имена файлов/каталогов, как только пользователь нажимает клавишу TAB после написания первых нескольких символов имени.
Возможно, не совсем таким же образом. Плагин snippets в Gedit работает похожим образом. Прежде чем двигаться дальше, давайте быстро активируем плагин:

Если нет в списке snippets, это означает, что плагин не установлен. Чтобы установить его, выполните следующую команду:
sudo apt install gedit-plugins
Это должно установить Snippets и некоторые другие плагины Gedit. Если у вас возникли проблемы с выполнением этой команды, вы можете найти помощь здесь.
Теперь, когда плагин установлен и активирован, вы можете легко протестировать его, написав небольшой фрагмент кода. Например, я написал слово «class» в заголовочном файле в проекте на C, а затем нажал клавишу TAB. Вот что сделал плагин:

Шаблон кода, выделенный на скриншоте выше, был создан автоматически благодаря Snippet. Теперь, когда вы имеете представление о том, что может сделать этот плагин, давайте посмотрим, что говорится в официальной документации Snippets о плагине (чтобы вы могли лучше его понять):
Идея заключается в том, что пользователи могут создавать небольшие теги, которые расширяются до фрагмента текста», – говорится в документе. «Когда тег вводится в Gedit и нажимается
, он расширяется до фрагмента текста. Пользователь может установить точки вставки в фрагменте так, чтобы при повторном нажатии курсор переходил к следующей точке вставки. Это очень просто и немного похоже на TM (хотя, возможно, нуждается в дополнительных функциях).
Для получения дополнительной информации о плагине, перейдите по ссылке здесь.
2. Браузер файлов
Одной из основных и очень полезных функций IDE является файловый браузер, который позволяет легко получить доступ или переключаться между различными файлами конкретного проекта или системы в целом. Да, вы правильно догадались, функциональность браузера файлов также может быть добавлена в Gedit с помощью плагина.
Плагин называется File Browser Panel, и он хорош тем, что вам не нужно явно включать его, так как он включен по умолчанию.
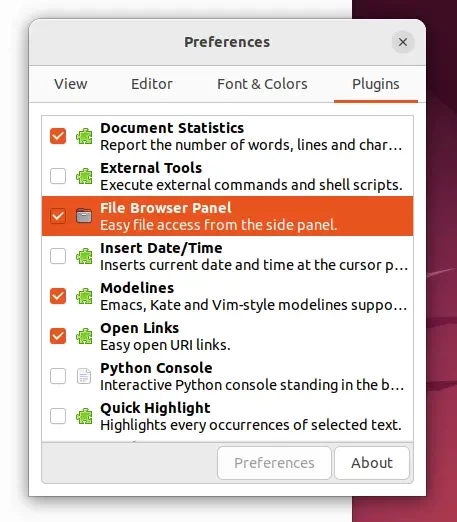
Теперь возникает вопрос, как добавить боковую панель в пользовательский интерфейс Gedit. Это очень просто: Нажмите на опцию «Боковая панель» в меню «Вид». Вы увидите, что боковая панель появится с левой стороны, там же вы выберете «File Browser» в верхней части:

Note: Чтобы быстро открывать и закрывать панель страниц, вы можете каждый раз нажимать клавишу F9 – это простая альтернатива вызову опции «Page Panel» в меню «View» каждый раз, когда вы хотите переключить эту функцию.
В верхней части боковой панели можно переключаться между просмотром документов и файловым браузером. В режиме просмотра документов отображаются документы, которые в данный момент открыты в Gedit.
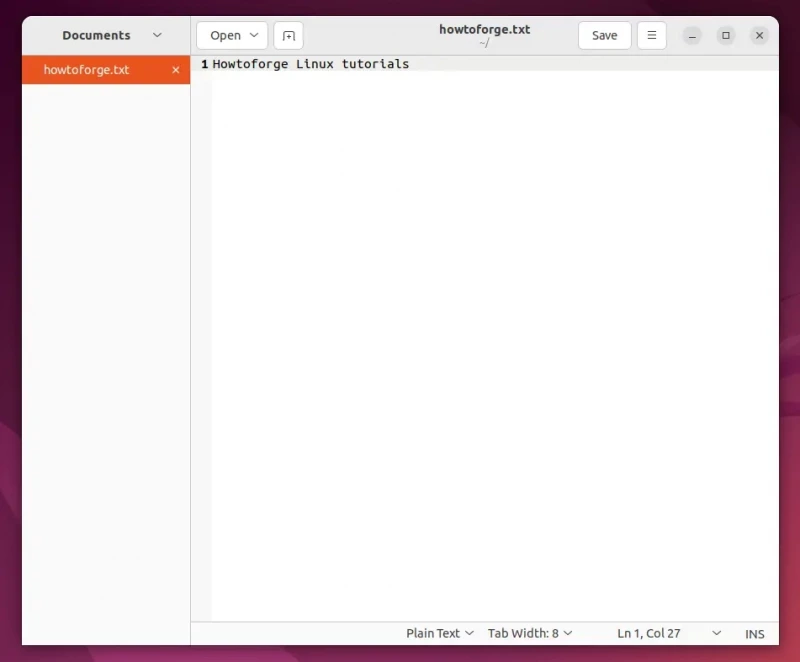
Когда вы находитесь в каталоге с возможностью поиска, прямо над значками внизу появляется строка поиска, позволяющая искать файлы в этом каталоге.
3. Встроенный терминал и консоль Python
Есть еще один очень полезный плагин для разработки, который вы можете использовать: Embedded Terminal. Чтобы установить этот плагин, выполните следующую команду в терминале:
sudo apt install gedit-plugins
Если вы используете Linux в качестве платформы для разработки, терминал командной строки является незаменимой частью вашей работы. И если вы используете Gedit в качестве редактора программирования, вы будете рады узнать, что вы можете встроить терминал командной строки в редактор с помощью плагина Embedded Terminal, упомянутого выше.
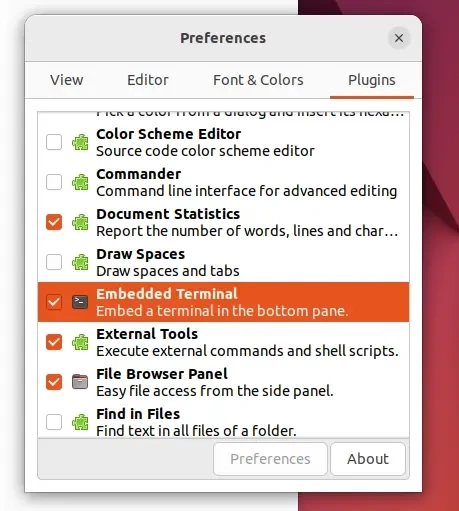
Как только плагин активирован в меню Настройки, просто перейдите в меню Вид и щелкните на опции Нижняя панель. Вы увидите, что в нижней части пользовательского интерфейса редактора появится терминал командной строки во встроенном виде:

Трудно представить, сколько времени вы сможете сэкономить с помощью этого плагина, особенно если вы в основном работаете с командной строкой. Помимо обычного терминала Linux, также доступна консоль Python. Вы можете включить консоль Python так же, как включали терминал.


Парашютист со стажем. Много читаю и слушаю подкасты. Люблю посиделки у костра, песни под гитару и приближающиеся дедлайны. Люблю путешествовать.
Вдохновлен www.howtoforge.com
Комментарии (0)