Как создать быстрые действия Finder в приложении Shortcuts на MacOS

Быстрые действия в Finder на Mac позволяют выполнять задачи без особых усилий. Хотя вы можете создавать свои собственные действия с помощью Automator, вы можете упростить и ускорить процесс, используя приложение Shortcuts. Давайте рассмотрим, как создавать быстрые действия Finder для Mac в Shortcuts.
Что такое быстрые действия в Finder?
Если вы не знакомы с быстрыми действиями или новичок в macOS, вы можете найти их в двух местах.
Когда вы щелкаете правой кнопкой мыши по файлу, в контекстном меню появляется пункт «Быстрые действия».
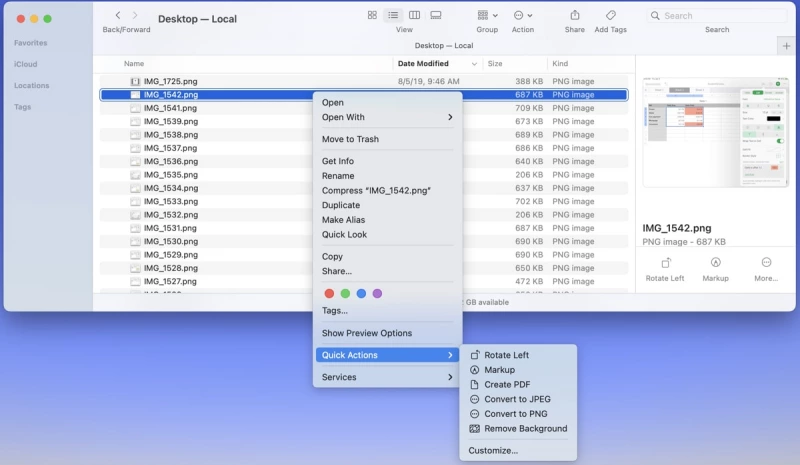
Вы также можете выбрать «Еще» на панели инструментов под предварительным просмотром в правой нижней части окна Finder.
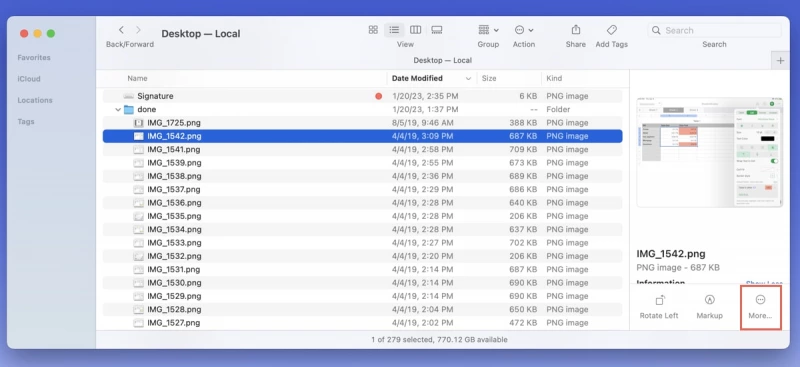
Вы увидите список действий, которые можно выполнить быстро. Повернуть изображение, создать PDF или обрезать видео одним щелчком мыши.
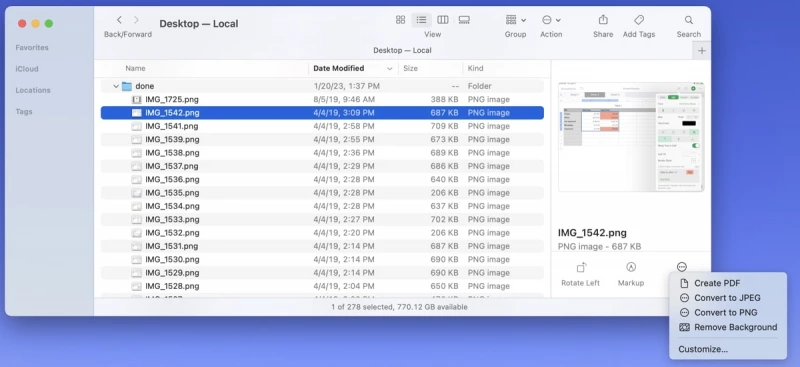
Быстрые действия, которые вы видите в меню, могут зависеть от типа выбранного файла. Например, вы не увидите действие Повернуть, если у вас выбран текстовый документ.
Лучшее свойство быстрых действий, помимо быстрого выполнения задач, заключается в том, что вы можете создавать свои собственные. Подумайте о задаче, которую вы регулярно выполняете на Mac, а затем следуйте приведенным ниже инструкциям, чтобы создать для нее Быстрое действие.
Как создать быстрое действие
Для начала откройте приложение «Shortcuts».
- Откройте приложение «Shortcuts».

- Выберите «Быстрые действия» в левой боковой панели. Вы можете увидеть одно или два действия в списке, если у вас есть существующие ярлыки, которые можно использовать в качестве быстрых действий.

- Нажмите знак плюс на панели инструментов вверху, чтобы создать пользовательское быстрое действие.
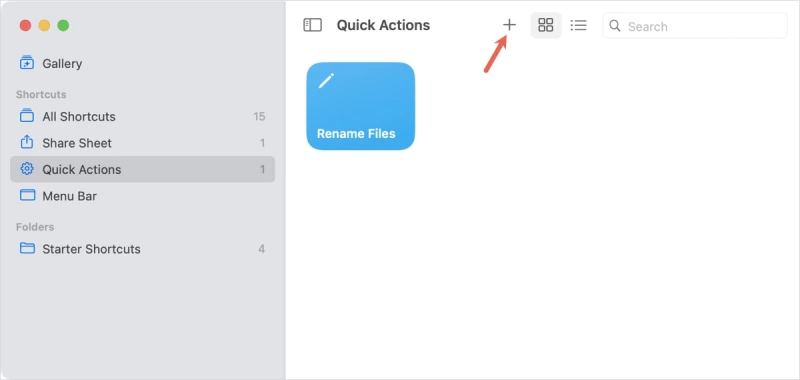
- В появившемся окне дайте ярлыку любое имя в поле слева вверху, затем нажмите Enter.
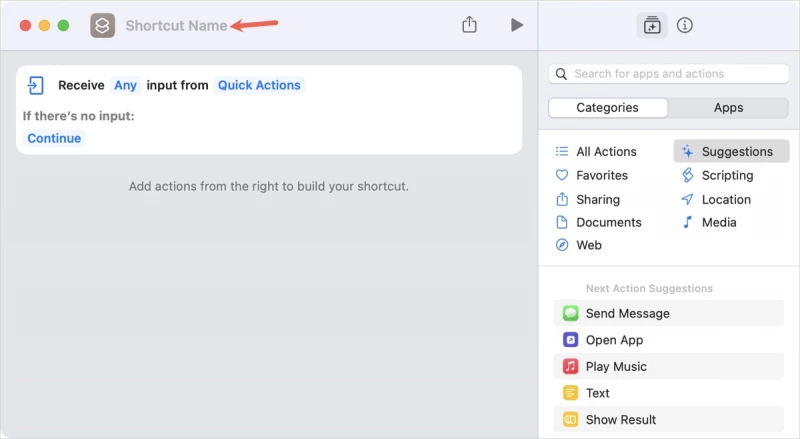
- Рабочая область будет находиться слева, а библиотека действий – справа. По мере выбора действий из библиотеки они появляются в рабочей области для настройки.
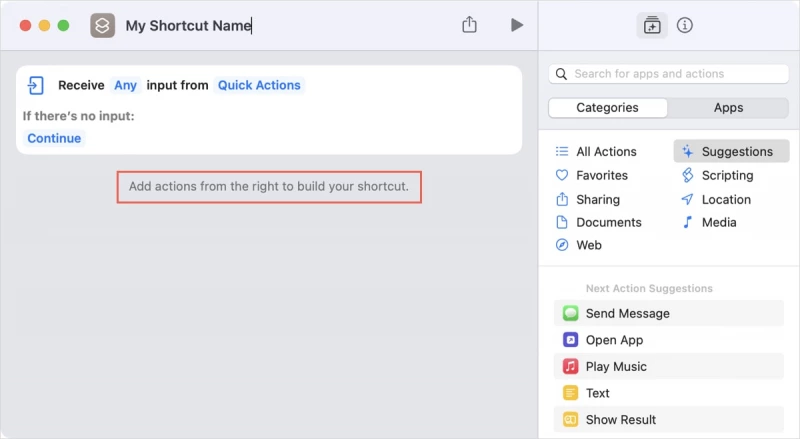
- Для поиска нужных действий можно использовать вкладки Категории или Приложения в библиотеке действий или поле поиска вверху. При выборе категории или приложения под ними отображаются доступные действия. Нажмите значок «Информация» (маленькая буква «i») справа от действия, чтобы увидеть его краткое описание.
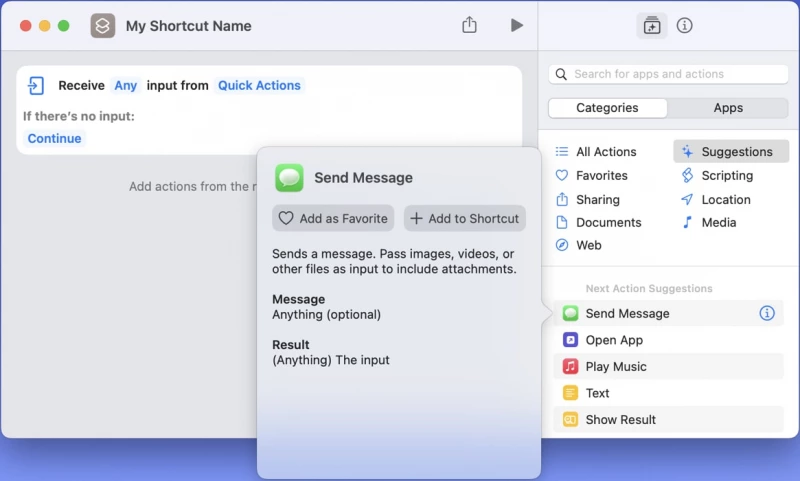
- Чтобы добавить действие в рабочее пространство, либо перетащите его туда, либо дважды щелкните по нему, а затем выберите синий текст в поле действия, чтобы настроить его.
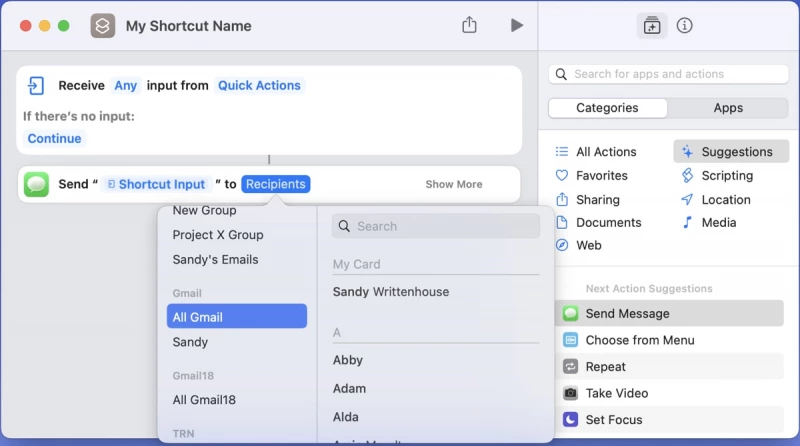
- Вы можете добавить несколько действий, чтобы создать свой ярлык. Помните, что действия будут выполняться в том порядке, в котором вы разместите их в рабочем пространстве.
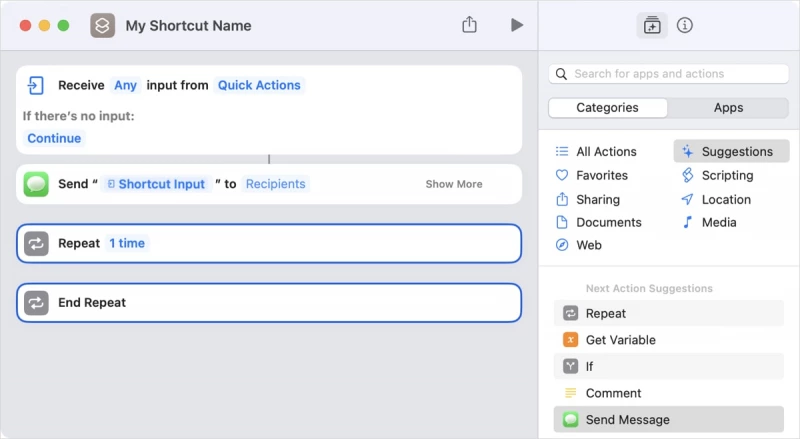
- Если вы хотите удалить действие, нажмите «X» справа от его поля.
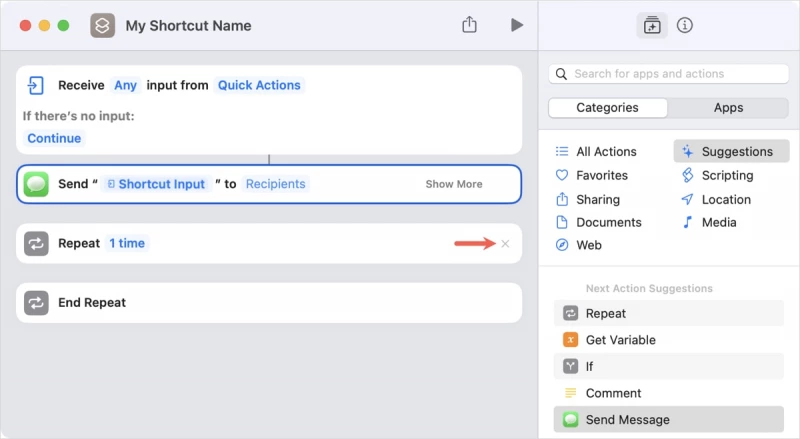
- Когда вы закончите добавление и настройку действий, вы можете протестировать ярлык. Нажмите кнопку Play на панели инструментов.

- Если вы все настроили правильно, вы должны быть в состоянии выполнить задачу немедленно. Если возникла проблема, вместо нее появится предупреждение. Внесите необходимые изменения, чтобы исправить ярлык.
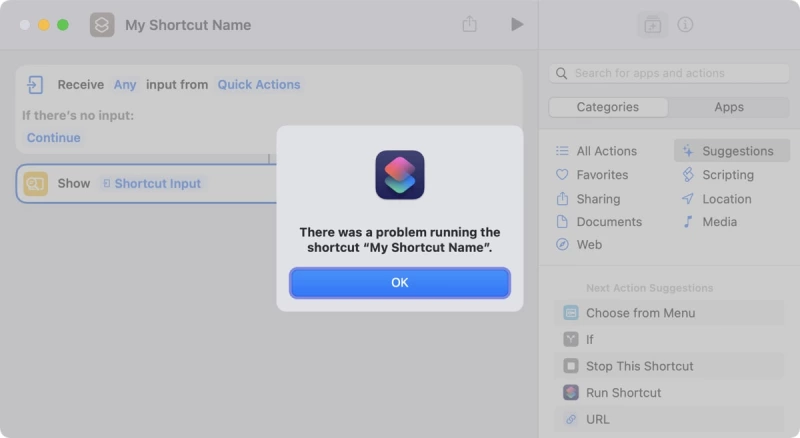
Примеры быстрых действий с использованием Shortcuts
Давайте рассмотрим, как создать несколько различных быстрых действий для обычных задач Mac.
Установка таймера работы
Одним из удобных быстрых действий является запуск таймера. Оно пригодится, если вы используете технику Pomodoro для управления временем или делаете перерывы время от времени.
- В новом окне быстрого доступа дайте своему быстрому действию имя.
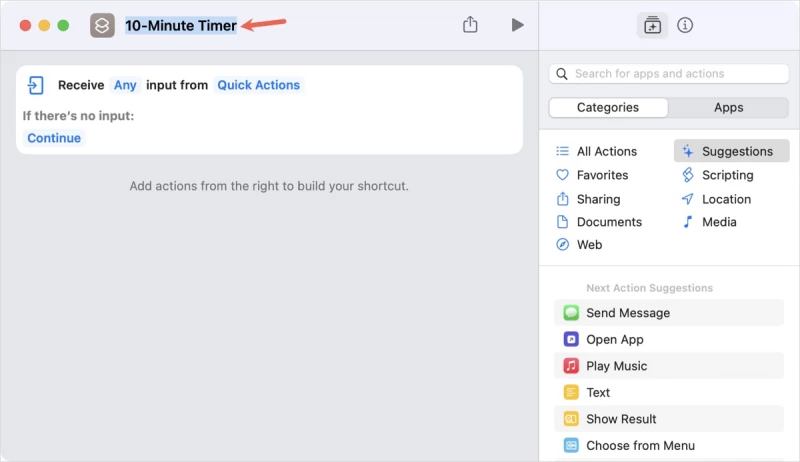
- Откройте вкладку «Приложения» в библиотеке действий и выберите «Часы». Выберите действие «Start Timer» и перетащите его на рабочую область.
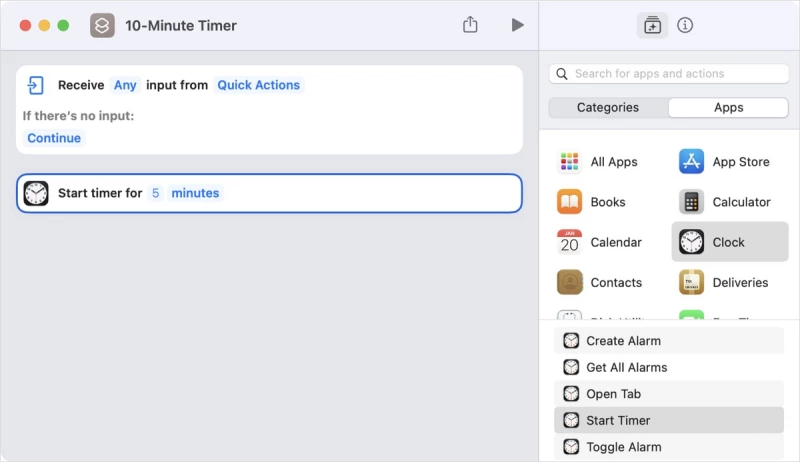
- Используйте текст синего цвета, чтобы добавить число, затем выберите секунды, минуты или часы справа.
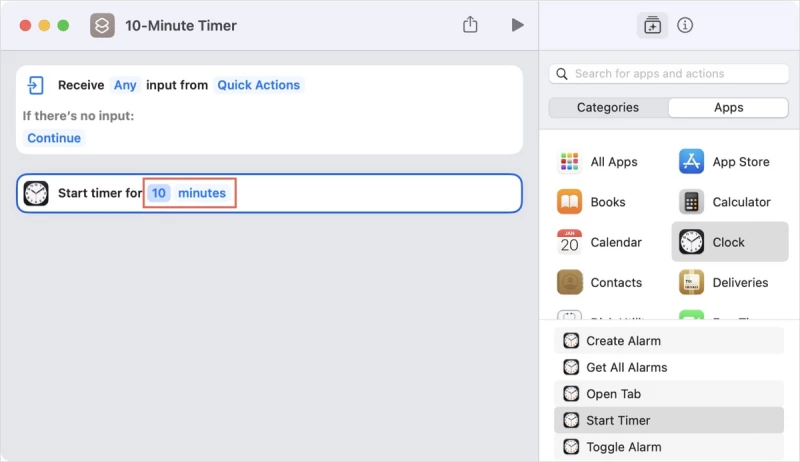
- Затем вы можете проверить таймер, нажав кнопку Play вверху.
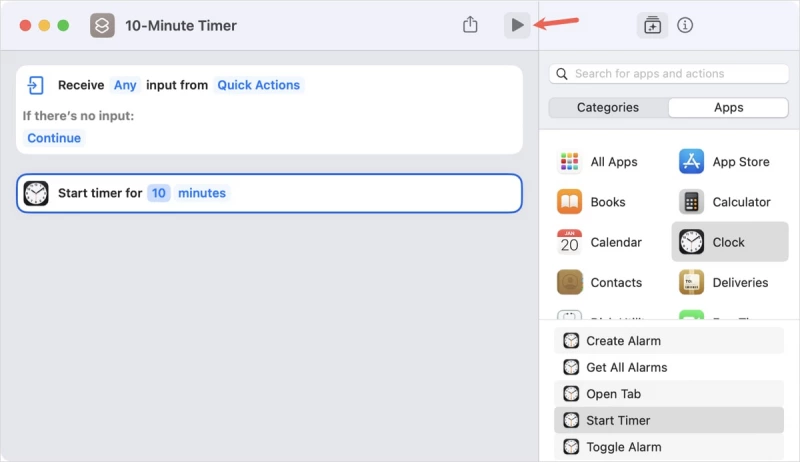
- Вы должны увидеть таймер в строке меню, отсчитывающий время.
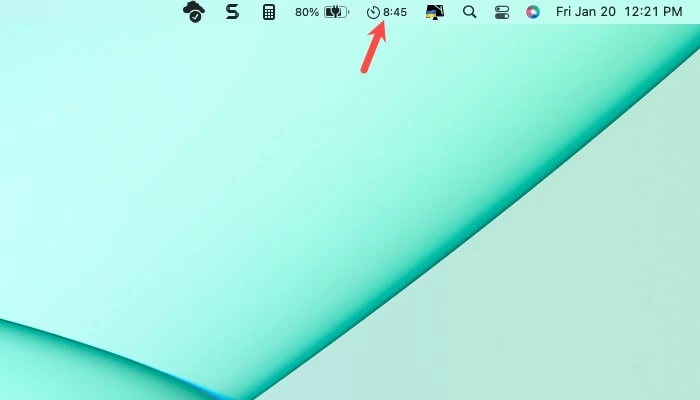
- Закройте окно нового ярлыка, чтобы увидеть новое Быстрое действие в разделе Быстрые действия приложения «Ярлыки». Вы можете установить таймер, нажав кнопку воспроизведения или в Finder, как описано ниже.
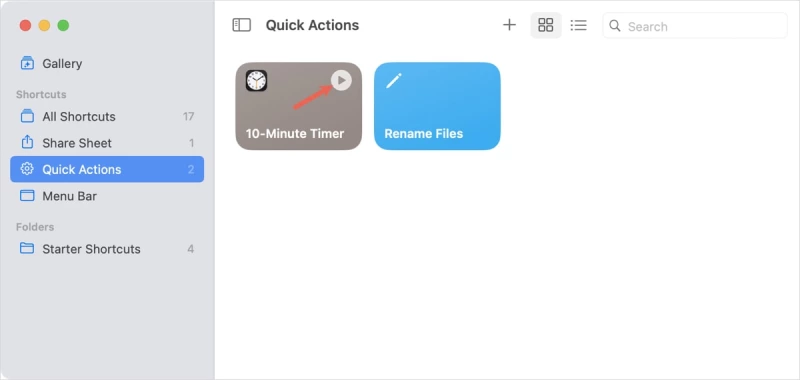
Запись звуковой заметки
Вам может понадобиться быстро записать аудиоклип, например, заметку для себя или определенный звук в окружающей обстановке. Вы можете настроить быстрое действие для записи и сохранения аудиофайла.
- В новом окне быстрого доступа дайте имя своему быстрому действию.

- Откройте вкладку «Категории» в библиотеке действий и выберите «Медиа». Перетащите действие «Запись звука» в рабочую область.

- Если вы хотите настроить качество или метод, используемый для начала и остановки записи, выберите «Показать еще», чтобы установить эти параметры. Появятся настройки, а также возможность вернуться назад и «Показать меньше».
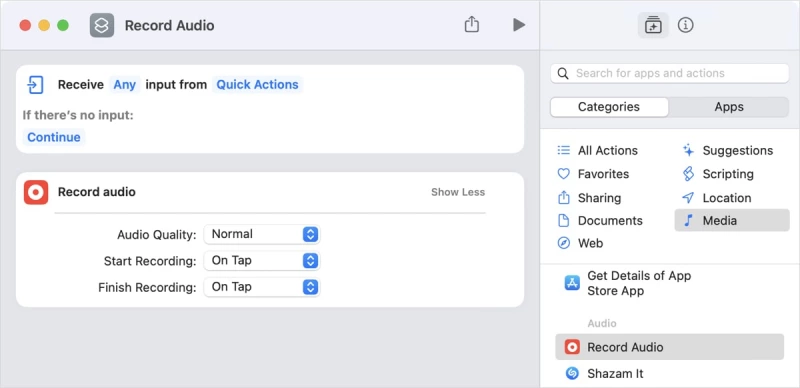
- Чтобы сохранить запись, выберите «Категории» и добавьте действие «Сохранить файл» в рабочую область под действием «Запись звука».
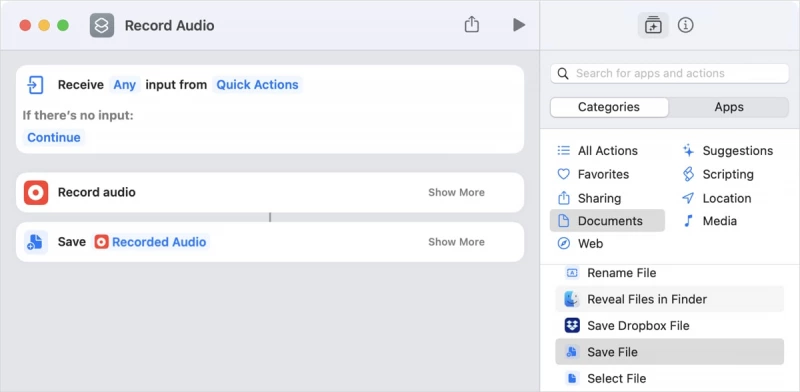
- Вы можете выбрать «Показать больше», чтобы действие запросило местоположение и/или перезаписало существующий файл. Появятся дополнительные опции, а также возможность вернуться назад и выбрать «Показать меньше».
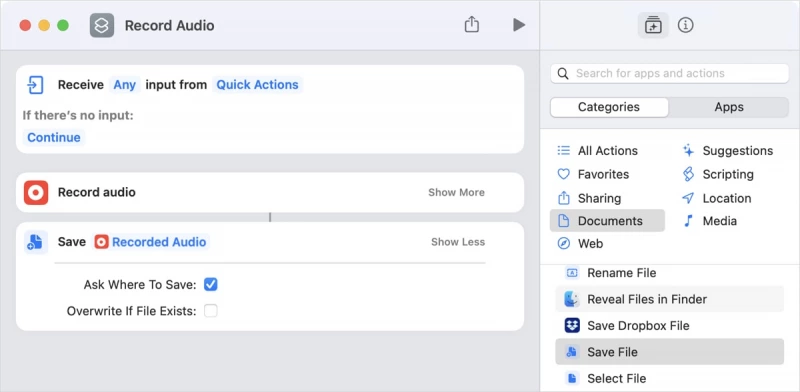
- Вы можете протестировать ярлык с помощью кнопки Play в верхней части. В зависимости от выбранных дополнительных опций вы сможете записать и сохранить аудиозапись.
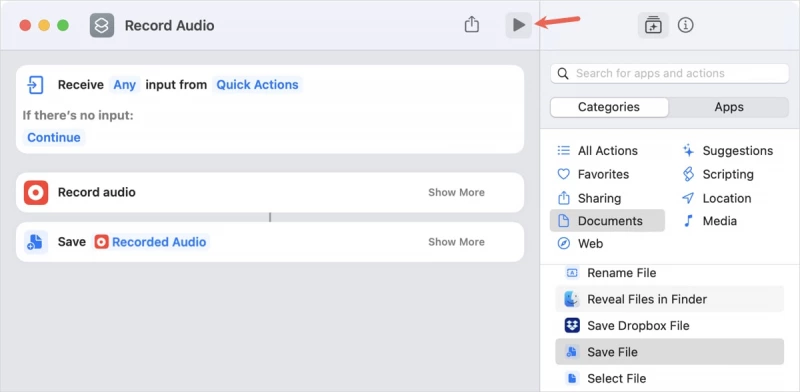
- Закройте окно, и вы увидите новый ярлык в разделе «Быстрые действия».
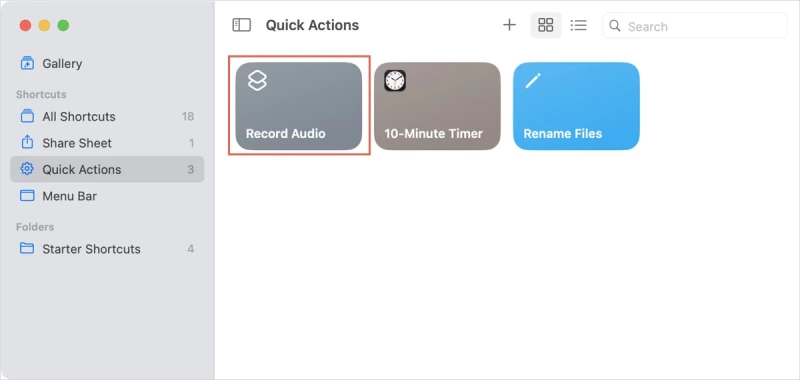
Вы также можете усовершенствовать меню ярлыков с помощью этих приложений для Mac.
Открыть группу приложений
У вас есть определенные приложения, которые вы регулярно открываете на Mac? Возможно, для работы вы открываете Mail и Slack, а для учебы – Календарь и Заметки. Вы можете настроить быстрое действие для одновременного открытия нескольких приложений.
- В новом окне ярлыков дайте своему быстрому действию имя.
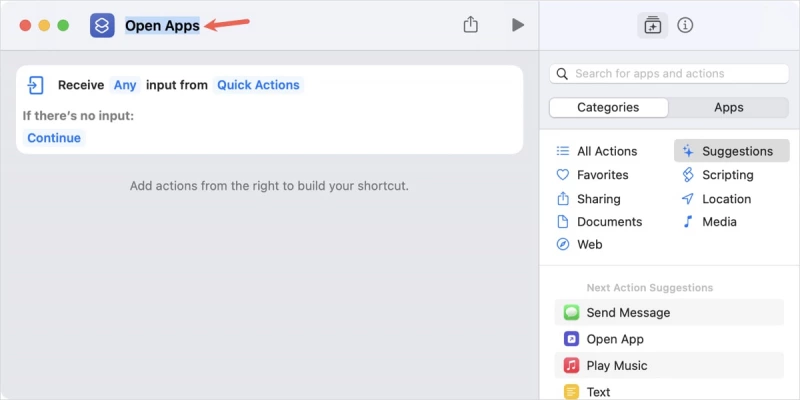
- Откройте вкладку «Категории» в библиотеке действий и выберите «Сценарии». Перетащите действие «Open App» на рабочую область.
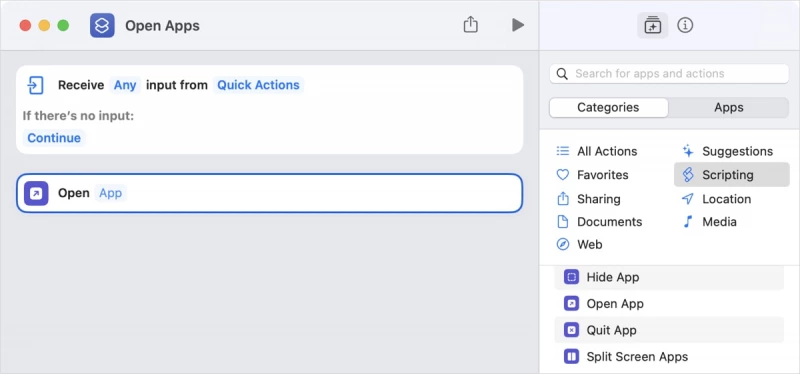
- Нажмите «App» в синем поле действия и выберите первое приложение, которое вы хотите открыть.
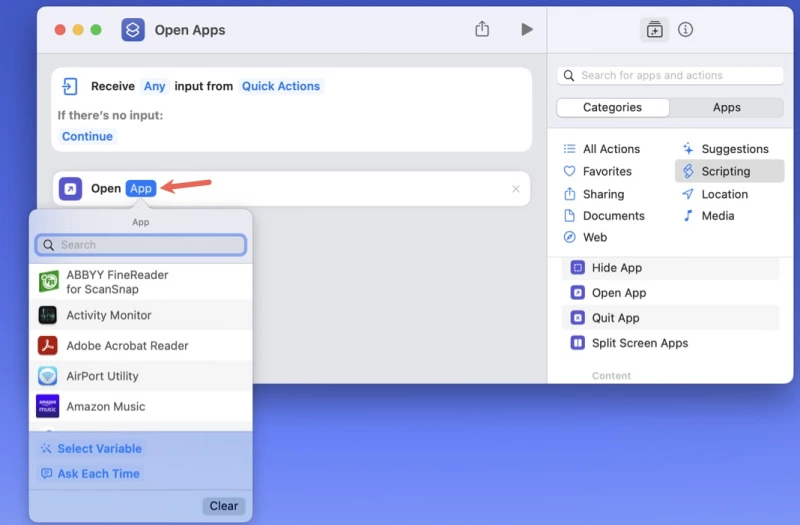
- Вернитесь в библиотеку действий и снова перетащите «Open App» на рабочую область, поместив его под первым действием.

- Нажмите кнопку «App» синего цвета и выберите второе приложение, которое вы хотите открыть.

- Продолжайте этот процесс, пока не добавите в группу все приложения, которые вы хотите. Нажмите кнопку Play, чтобы протестировать ярлык и увидеть, как открываются выбранные приложения.

- Закройте окно нового ярлыка, когда закончите, и вы увидите новый элемент в разделе «Быстрые действия в ярлыках».
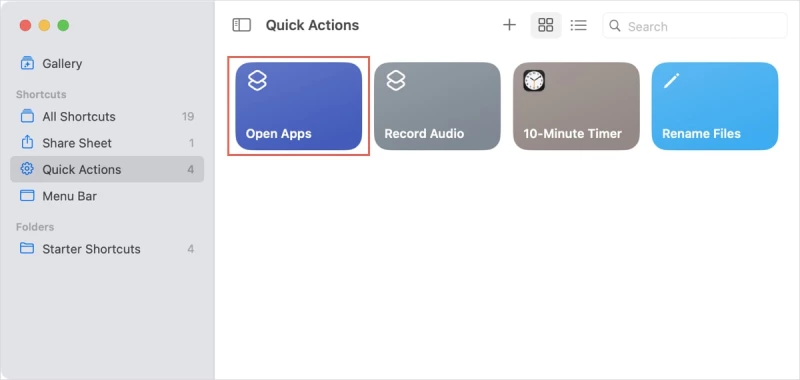
Добавление быстрого действия в Finder
Когда вы открываете быстрые действия в Finder, вы можете не увидеть только что созданные. Это быстрое решение поможет.
- Щелкните правой кнопкой мыши любой файл, перейдите к «Быстрым действиям» и выберите «Настроить» внизу. В появившемся окне установите флажки напротив тех быстрых действий, которые вы хотите отобразить, включая созданные вами новые. Выберите «Готово.»
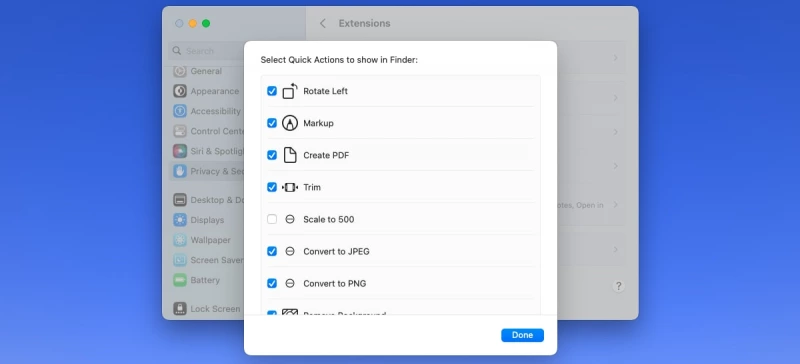
- Закройте окно и вернитесь к списку быстрых действий. Вы должны увидеть выбранные вами быстрые действия, готовые к работе. Выберите одно из них, чтобы приступить к работе.
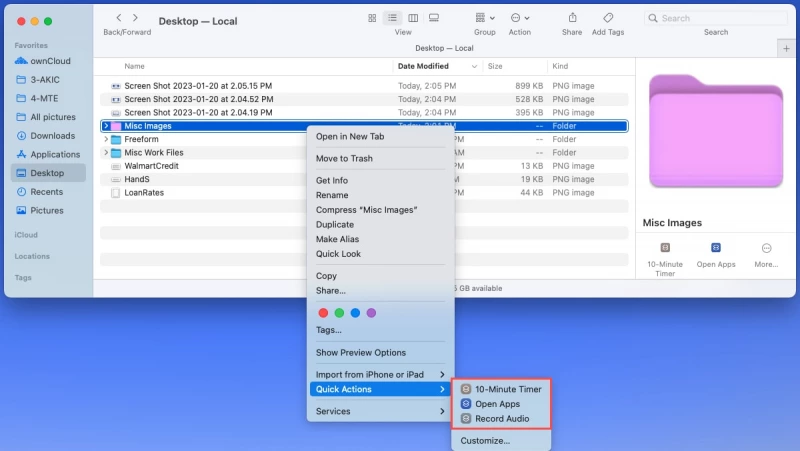
Совет: Узнайте, как использовать Universal Control с iPad и Mac.
Как изменить или удалить пользовательское быстрое действие
Вы можете изменить или удалить быстрое действие, созданное в Shortcuts.
- Откройте приложение Shortcuts и выберите «Quick Actions» слева.
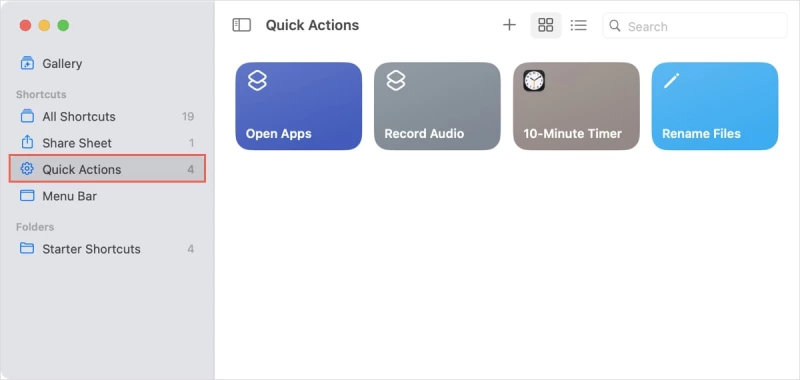
- Щелкните правой кнопкой мыши по тому, что вы хотите изменить, и выберите «Edit». Внесите изменения, затем закройте окно, чтобы сохранить изменения.
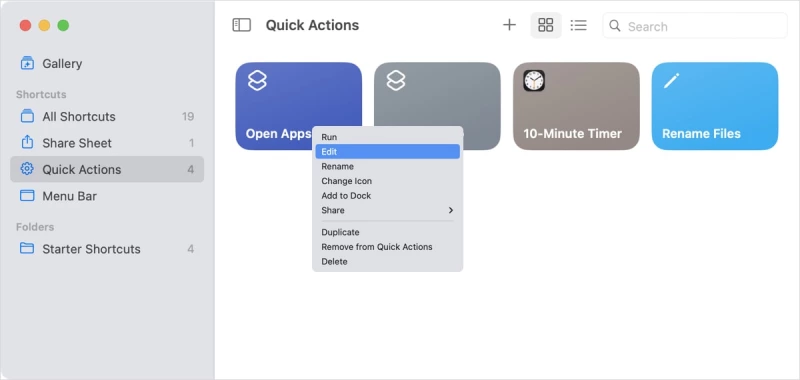
- Чтобы удалить быстрое действие, щелкните его правой кнопкой мыши и выберите «Удалить». Подтвердите выбор «Удалить» в последующем всплывающем окне.


Парашютист со стажем. Много читаю и слушаю подкасты. Люблю посиделки у костра, песни под гитару и приближающиеся дедлайны. Люблю путешествовать.
Вдохновлен www.maketecheasier.com
Комментарии (0)