Как установить последнюю версию Wine на Ubuntu
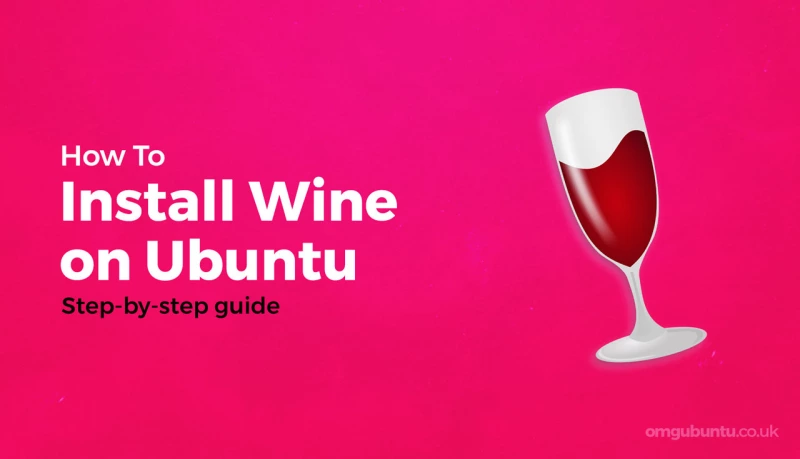
Новый релиз Wine 8.0 может похвастаться лучшей, чем когда-либо, поддержкой запуска приложений Windows в дистрибутивах Linux, таких как Ubuntu.
Вы можете установить Wine на Ubuntu из приложения Ubuntu Software (или используя apt в командной строке), но версия Wine, доступная в Ubuntu, является (почти всегда) более старой, чем та, которая доступна в настоящее время.
Если вы хотите установить последнюю стабильную версию Wine на Ubuntu 22.04 LTS или 22.10, выполните следующие шаги.
Для упрощения этого процесса я рекомендую использовать командную строку. Технически возможно добавить официальное репо Wine через графический интерфейс, но точные шаги отличаются в зависимости от версии Ubuntu, которую вы используете.
Приведенные ниже шаги с использованием командной строки работают на ВСЕХ версиях Ubuntu, а также работают на Ubuntu flavours и основанных на Ubuntu дистрибутивах, таких как Linux Mint.
Установка последней версии Wine на Ubuntu

Включить 32-битную поддержку
Прежде всего, вам нужно явно включить поддержку 32-битной архитектуры.
Я точно знаю, что вы используете 64-битную версию Ubuntu по умолчанию – нет, я не экстрасенс, просто Ubuntu прекратила выпуск 32-битных сборок еще в 2017 году.
Несмотря на это, репозитории Ubuntu содержат множество соответствующих библиотек и зависимостей, необходимых для поддержки 32-битной архитектуры.
Откройте новое окно Terminal и запустите:
sudo dpkg --add-architecture i386
Добавление ключей Wine Repo
Для установки новых версий Wine из репозитория Wine в Ubuntu, вам нужно убедиться, что ваша система может безопасно взаимодействовать с ним – это означает импорт ключей безопасности.
Во-первых, создайте новую связку ключей:
sudo mkdir -pm755 /etc/apt/keyrings
Во-вторых, импортируйте в нее ключи репозитория Wine:
sudo wget -O /etc/apt/keyrings/winehq-archive.key https://dl.winehq.org/wine-builds/winehq.key
Добавление официального репозитория Wine
Затем проверьте версию Ubuntu на панели Настройки > Общая информация. Вам нужно будет знать, какая у вас версия, чтобы выполнить правильную команду, перечисленную ниже.
Если вы используете Ubuntu 22.04 LTS „Jammy Jellyfish“ (или дистрибутив Linux на ее основе, например, Linux Mint 21.x), выполните эту команду:
sudo wget -NP /etc/apt/sources.list.d/ https://dl.winehq.org/wine-builds/ubuntu/dists/jammy/winehq-jammy.sources
Если вы используете Ubuntu 22.10 „Kinetic Kudu“ (или другой вкус, спин, производное и т.д.), выполните эту команду:
sudo wget -NP /etc/apt/sources.list.d/ https://dl.winehq.org/wine-builds/ubuntu/dists/kinetic/winehq-kinetic.sources
НЕ выполняйте обе команды; выполняйте только ту, которая соответствует вашей версии Ubuntu.
Установка Wine
После этого вы готовы к выполнению основной задачи: установке Wine на Ubuntu:
sudo apt update && sudo apt install --install-recommends winehq-stable
Когда вы выполните эту команду (и введете пароль пользователя для аутентификации установки), вам будет представлен длинный список пакетов, которые apt будет загружать, устанавливать и обновлять. В некоторых случаях вы также можете заметить, что некоторые пакеты будут удалены.
Вы должны быть внимательны к списку удаляемых пакетов; иногда в списке могут оказаться критически важные пакеты, такие как ubuntu-desktop и xorg, поэтому не стоит бездумно жать y, чтобы продолжить. Если предлагается удалить что-то, что сделает вашу систему неработоспособной, нажмите n.
Пытаетесь установить Wine на Ubuntu и получаете ошибку? Вы не одиноки. Часто возникают проблемы при попытке установить Wine из официального репозитория на системы Ubuntu с включенными PPA или предложенными обновлениями. Конкретный конфликт, мешающий установке Wine, может быть разным, поэтому попробуйте выяснить, какой пакет виноват, удалите их и попробуйте снова. Если вы не можете решить проблему, попробуйте Linux раздел форума Wine HQ.
На ванильной системе Ubuntu установка Wine из официального репозитория будет «просто работать».
После установки Wine вы не найдете ярлык «Wine» в меню, но вы сможете щелкнуть правой кнопкой мыши на установщике Windows и открыть их с помощью Wine. Вы также можете запустить winecfg из командной строки, чтобы получить доступ к графическому окну конфигурации Wine.

Парашютист со стажем. Много читаю и слушаю подкасты. Люблю посиделки у костра, песни под гитару и приближающиеся дедлайны. Люблю путешествовать.
Вдохновлен www.omgubuntu.co.uk
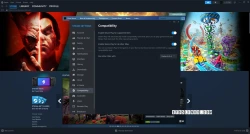
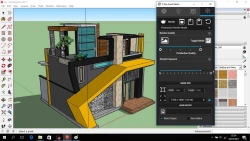
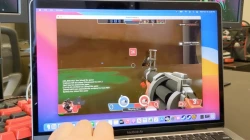

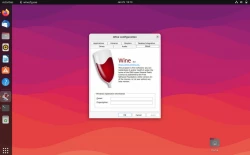
Комментарии (0)